고정 헤더 영역
상세 컨텐츠
본문
이번에는 Visual Studio에서 원하는 글자를 검색하는 방법을 알아보겠습니다.
먼저 검색창을 띄워야 하는데 방법이 2가지가 있습니다. 먼저 상단 툴바에서 접근하는 방법입니다.
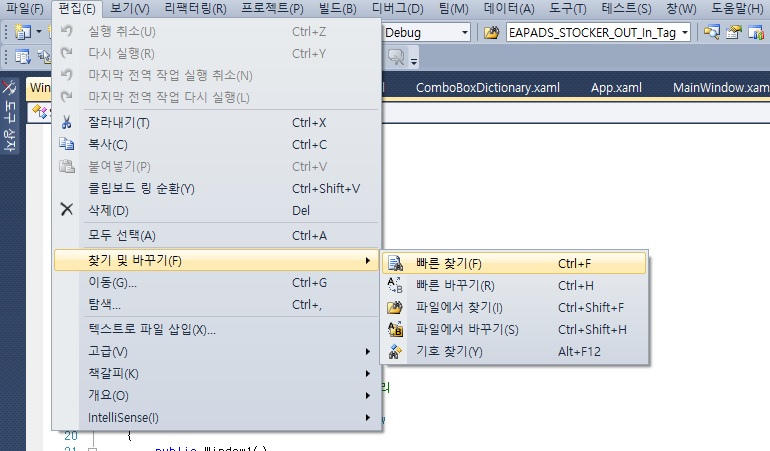
편집(E) → 찾기 및 바꾸기(F) → 빠른 찾기(F)로 들어가면 됩니다.
다른 하나는 단축키로 띄우는 방법이고 Ctrl + F를 누르시면 됩니다.
그 후 아래와 같은 창이 띄워질 것입니다.

해당 옵션들은 '모든 책갈피' 기능을 사용할 때도 영향을 주므로 참고해야 합니다.
1. 찾을 내용(N)
찾을 내용에 찾고싶은 글자를 넣고 다음 찾기(F) 버튼을 누르면 해당 글자가 하나 씩 검색됩니다.
찾을 내용의 끝에 있는 ∨를 누르면 지금까지 검색했던 단어들의 목록이 나열됩니다.
옆의 ▶ 버튼은 하단의 찾기 옵션(O)에서 사용(E)를 체크하면 활성화됩니다.
자세한 내용은 찾기 옵션(O) 항목을 설명할 때 진행하겠습니다.
2. 찾는 위치(L)
찾는 위치(L)는 탐색 범위를 지정하는 역할을 하는데 항목이 여러 가지 있습니다.
- 현재 문서 : 현재 선택한 파일 안에서만 검색합니다.
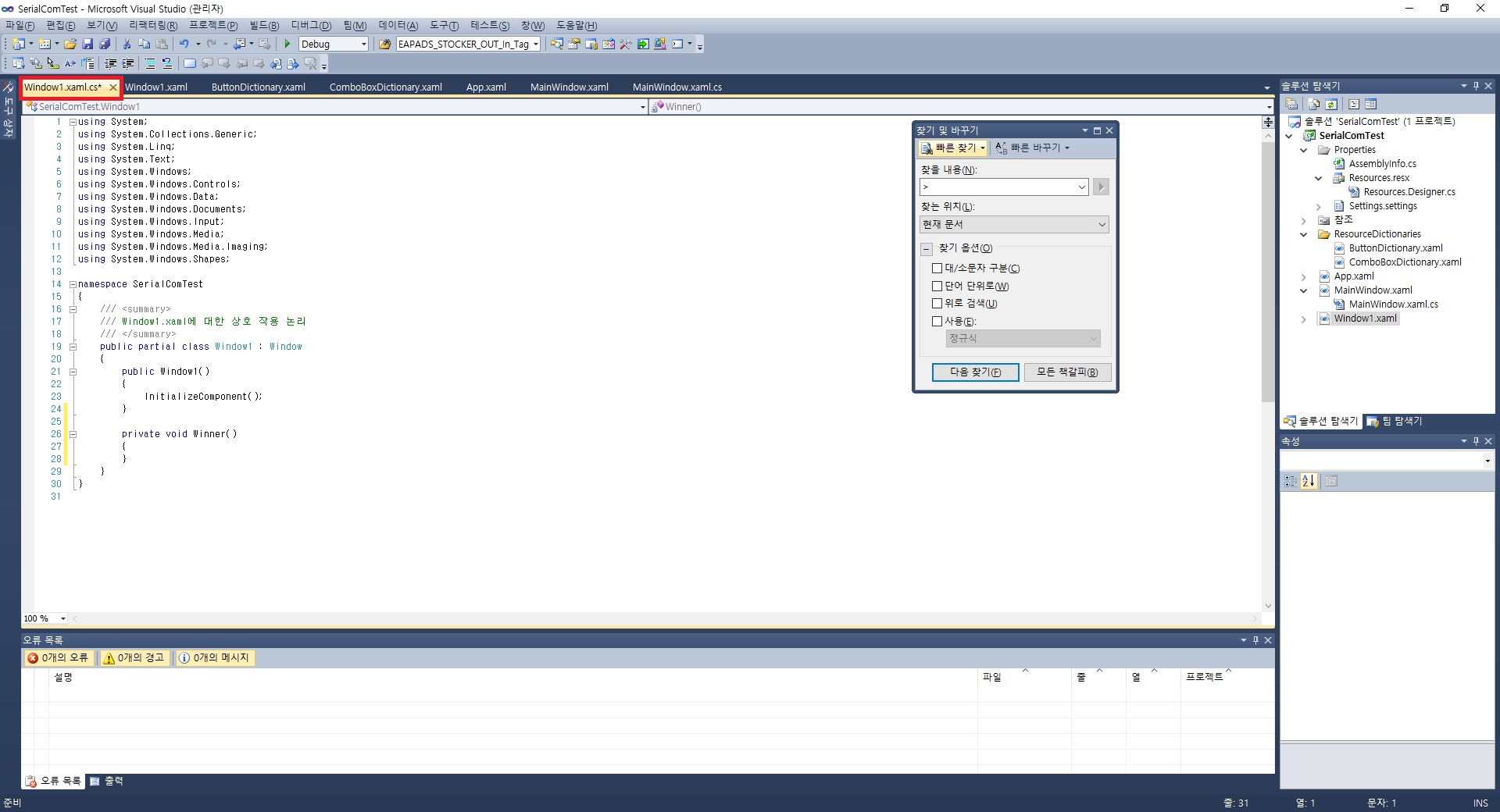
- 모든 열린 문서 : 열어놓은 모든 파일 안에서만 검색합니다.
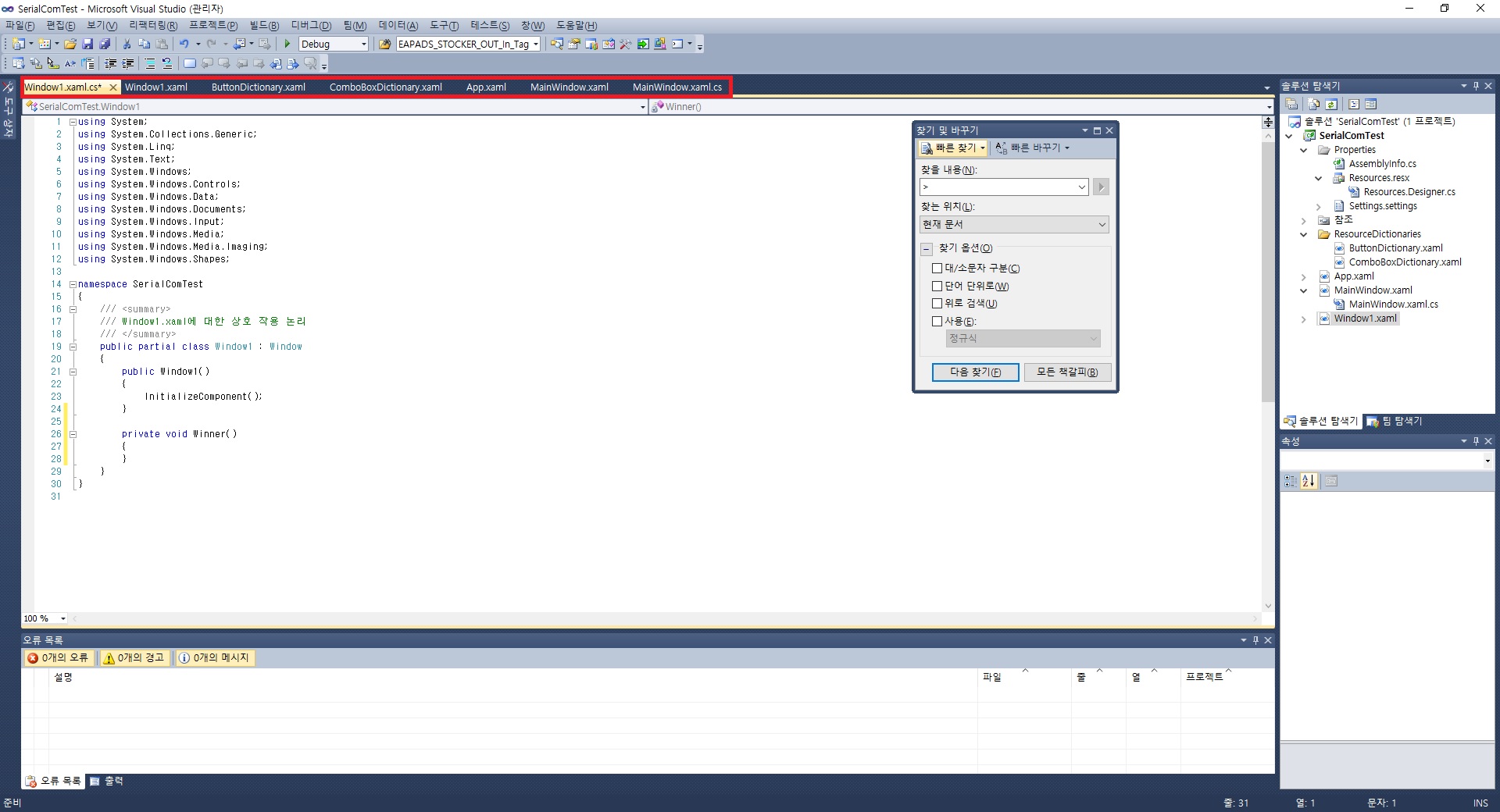
- 현재 프로젝트 : 현재 선택한 프로젝트 내에서만 검색합니다. 진한 글자가 선택된 프로젝트입니다.
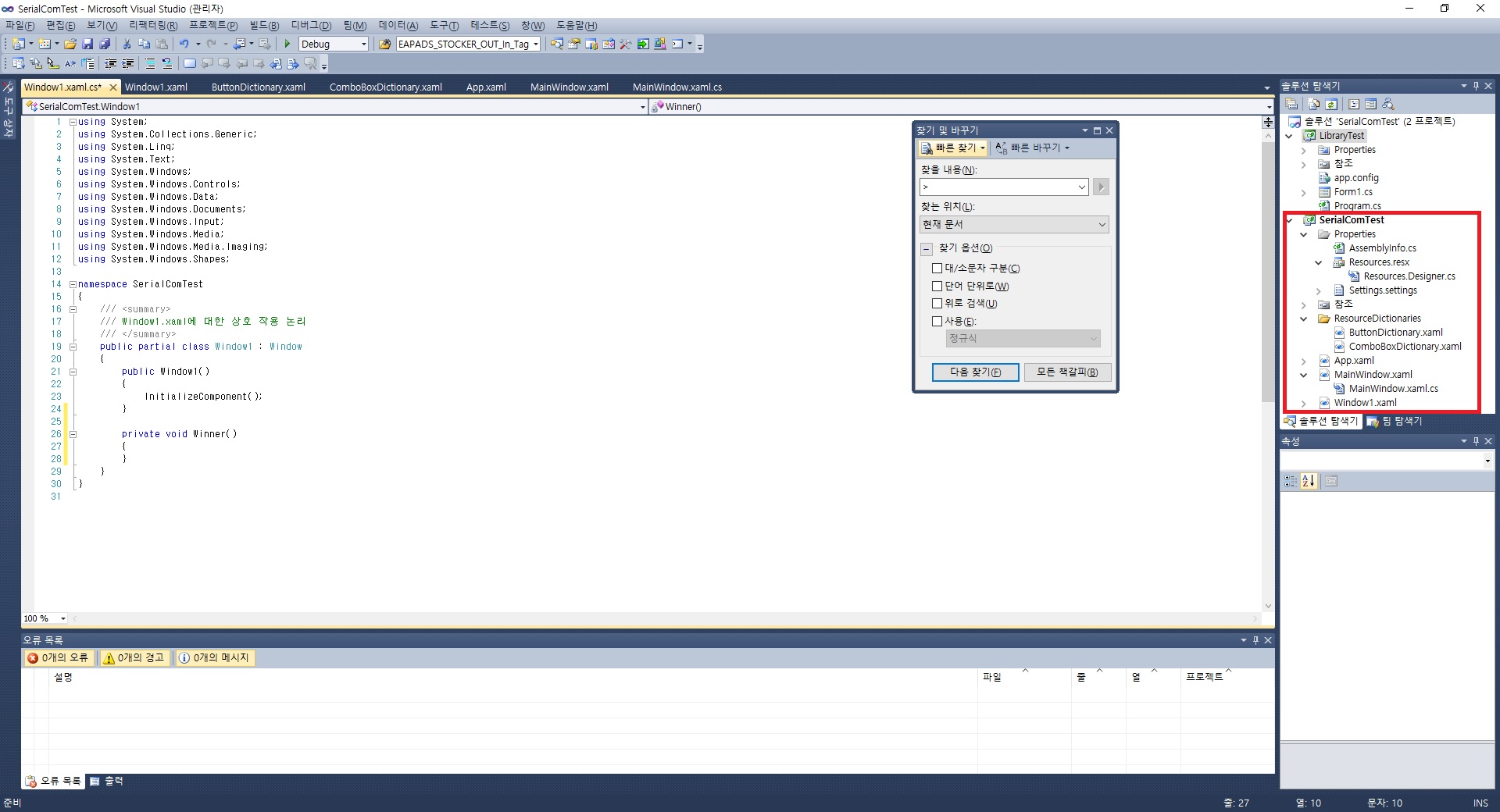
- 전체 솔루션 : 현재 열어놓은 프로젝트가 여러 개일 경우 그 프로젝트 전체 범위를 대상으로 검색합니다.
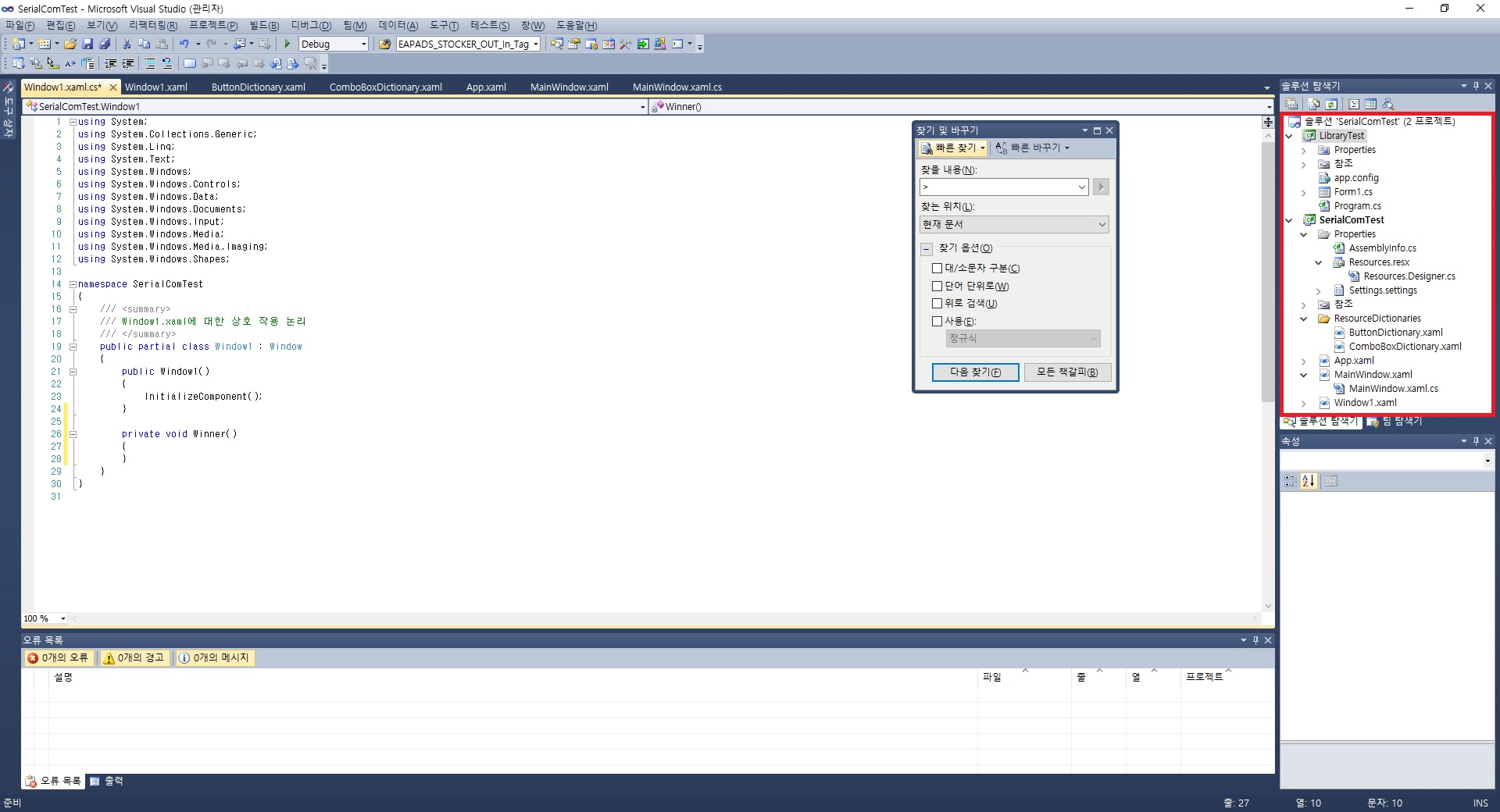
- 현재 블록(??) : 현재 선택한 메서드 또는 클래스 등의 내부에서만 검색합니다.
소스 어딘가에 커서가 있어야 나타나며 없으면 나타나지 않습니다.
??는 선택한 메서드등의 이름에 따라 바뀝니다.
아래는 현재 블록( Window1() ) 인 경우에 대한 예시입니다.
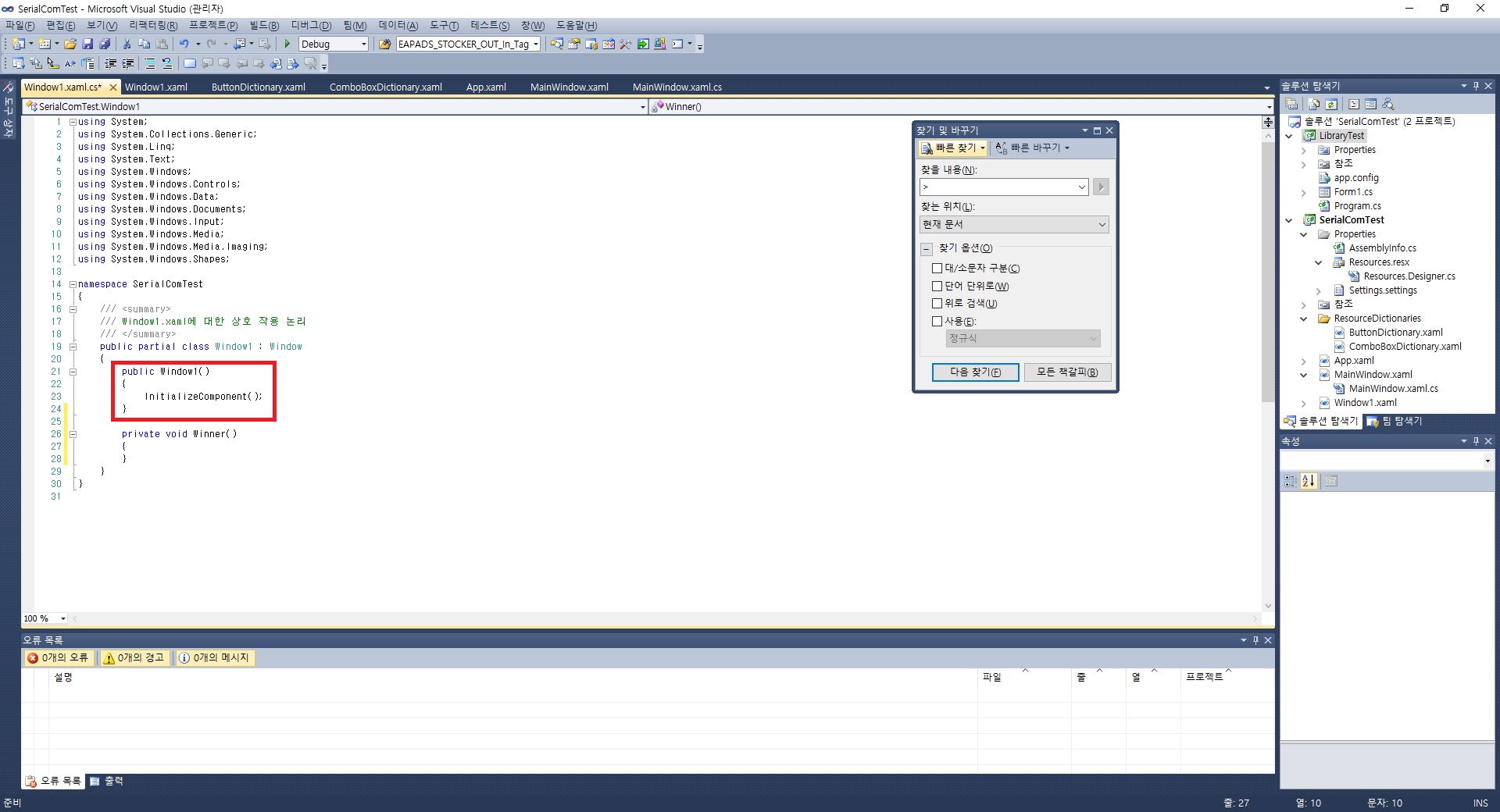
3. 찾기 옵션(O)
ㅡ 버튼을 눌러 최소화 시킬 수 있으며 4가지의 항목이 있습니다.
- 대/소문자 구분(C) : 검색할 글자의 대문자와 소문자를 구분하여 검색합니다.
예를 들어 체크 후 'Win'으로 검색하면 'win'은 검색되지 않습니다.
- 단어 단위로(W) : 검색할 글자가 다른 글자와 붙어있는 경우에 대한 설정입니다.
예를 들어 체크 후 'Win'으로 검색하면 'Window'의 'Win'은 검색되지 않고
'Win' 또는 'Win dow' 라고 된 단어만 검색합니다.
- 위로 검색(U) : 단어를 현재 선택한 곳을 기준으로 위로 검색할 지 아래로 검색할 지를 결정합니다.
예를 들어 소스의 중간쯤 위치시키고 검색 후 검색 결과가 안 나왔을 때
체크 후 검색을 하면 찾을 수도 있습니다.
- 사용(E) : 체크하면 '찾을 내용'에 있는 ▶ 버튼이 활성화됩니다.
그리고 정규식, 와일드카드 2종류가 있는데 어떤 것을 선택하느냐에 따라서
▶ 버튼을 눌렀을 때의 목록이 달라집니다. 목록 중 하나를 선택하면 해당 문자가 찾을 내용에 입력됩니다.
'개발 툴 > Visual Studio' 카테고리의 다른 글
| Visual Studio 2019 버전의 참조 상태 확인 기능 (0) | 2021.02.16 |
|---|---|
| 리소스 파일로 추가한 이미지를 깔끔하게 지우는 법 (0) | 2021.01.07 |
| Visual Studio 프로젝트에서 참조 항목이 보이지 않을 때 해결 법 (2) | 2021.01.07 |
| Visual Studio에서 외부 DLL 파일 참조 추가하기 (0) | 2021.01.07 |
| Visual Studio에 줄 번호 표시하기 (0) | 2020.12.11 |





댓글 영역