고정 헤더 영역
상세 컨텐츠
본문
Virtual Box에 윈도우10을 설치하여 사용할려고 하였으나 설치가 끝나고 재부팅을 시작할 때
블루 스크린에 :( 표정 및 Kernel Security Check Failure이라는 문구의 오류가 계속 발생하였습니다.
그래서 무한 재부팅하다가 복구 화면이 떠서 윈도우 설치부터 막혀버려 막막하였으나 해결을 위하여
분명히 BIOS에서 가상화 기술(VT)도 Enable 했는데 무엇이 문제인지 확인해보기로 하였습니다.
해당 내용은 BIOS에서 가상화 기술(VT)가 활성화 되어있다는 전제하에 진행합니다.
먼저 해당 사이트로 들어가서 CPU 상태 확인 프로그램을 다운받습니다.
해결법만을 원하시는 분들은 생략하시고 스크롤을 아래로 내려 Hyper-V 해제방법부터 진행해주세요.
downloadcenter.intel.com/download/28539
Download Intel® Processor Identification Utility - Windows* Version
Intel® Processor Identification Utility - Windows* Version
downloadcenter.intel.com
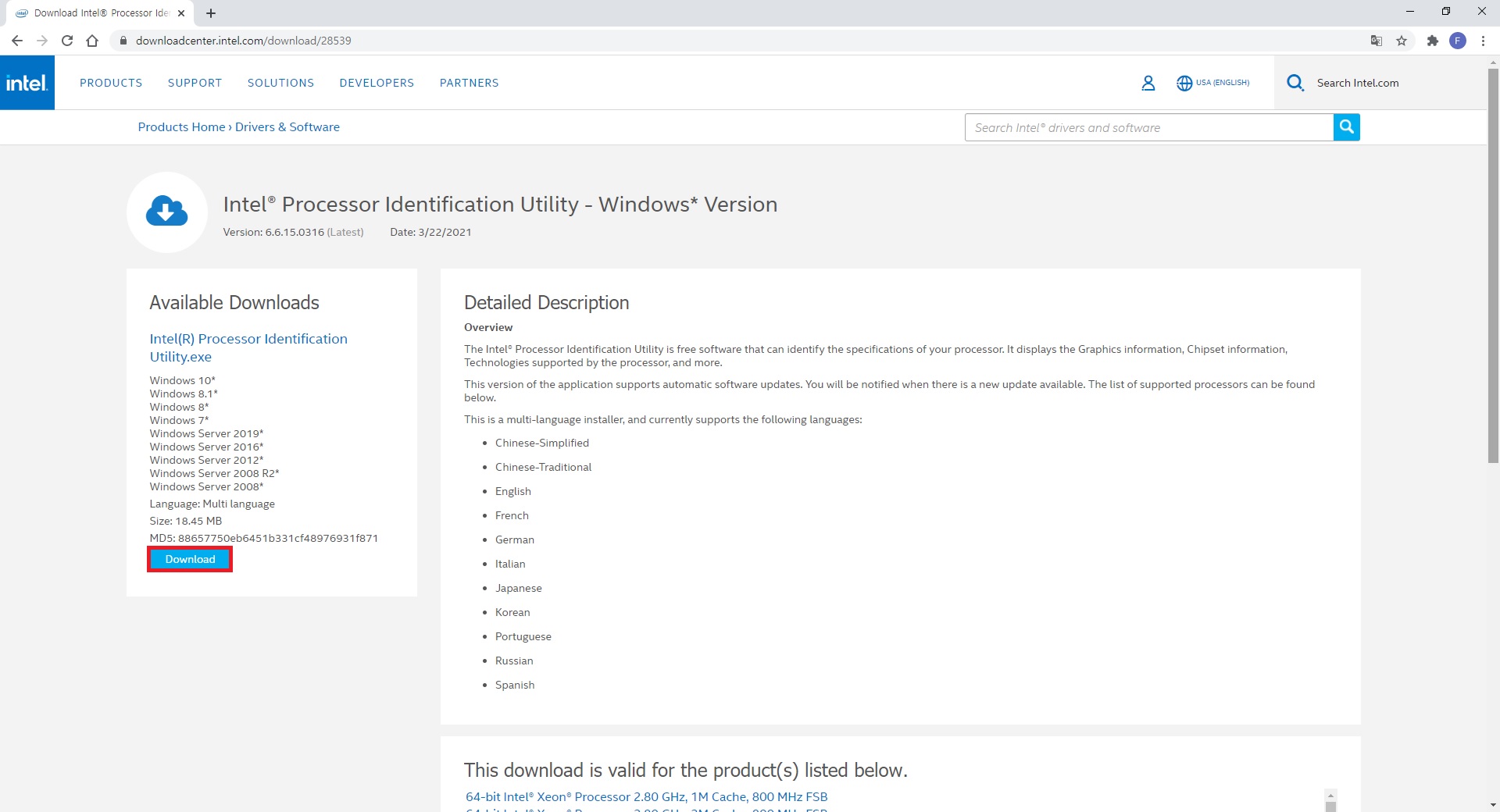
사이트에 들어가면 해당 화면이 나오는데 표시된 곳의 다운로드 버튼을 눌러 설치파일을 다운로드합니다.
특별한 설정 없이 계속 다음으로 넘겨서 다운로드를 끝낸 후 프로그램을 실행합니다.
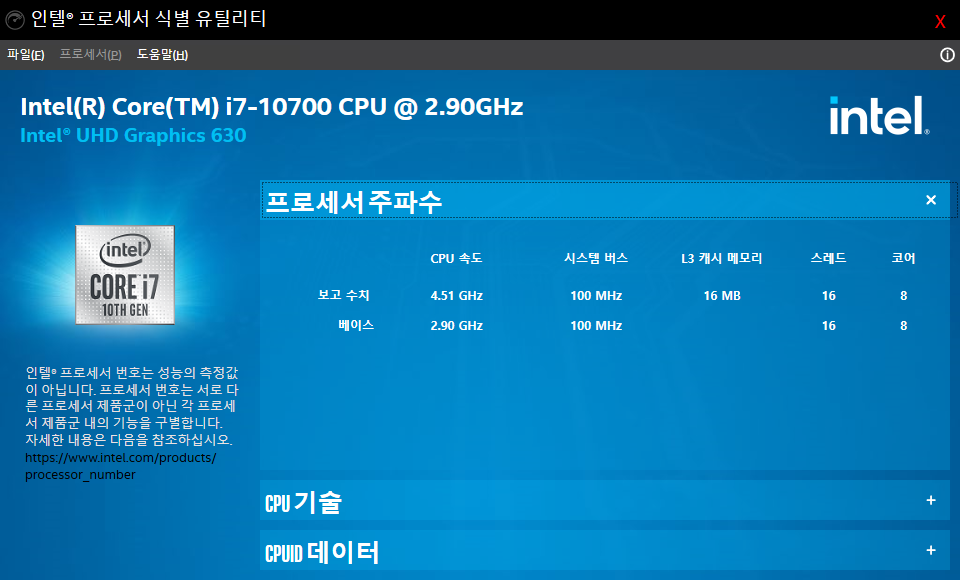
실행하면 위와 같은 화면이 나오는데 아래쪽의 CPU 기술을 눌러줍니다.

누르면 위와 같이 나오는데 표시한 곳이 활성화가 되어있어야 합니다.
저는 처음에 BIOS에서 Enable을 했더니 꺼지고, Disable을 했더니 켜져서 많이 혼란이 왔었습니다.
그래서 조금 더 찾아본 결과 아래와 같은 내용을 발견했습니다.
원본 사이트 링크는 www.intel.co.kr/content/www/kr/ko/support/articles/000005486/processors.html 입니다.
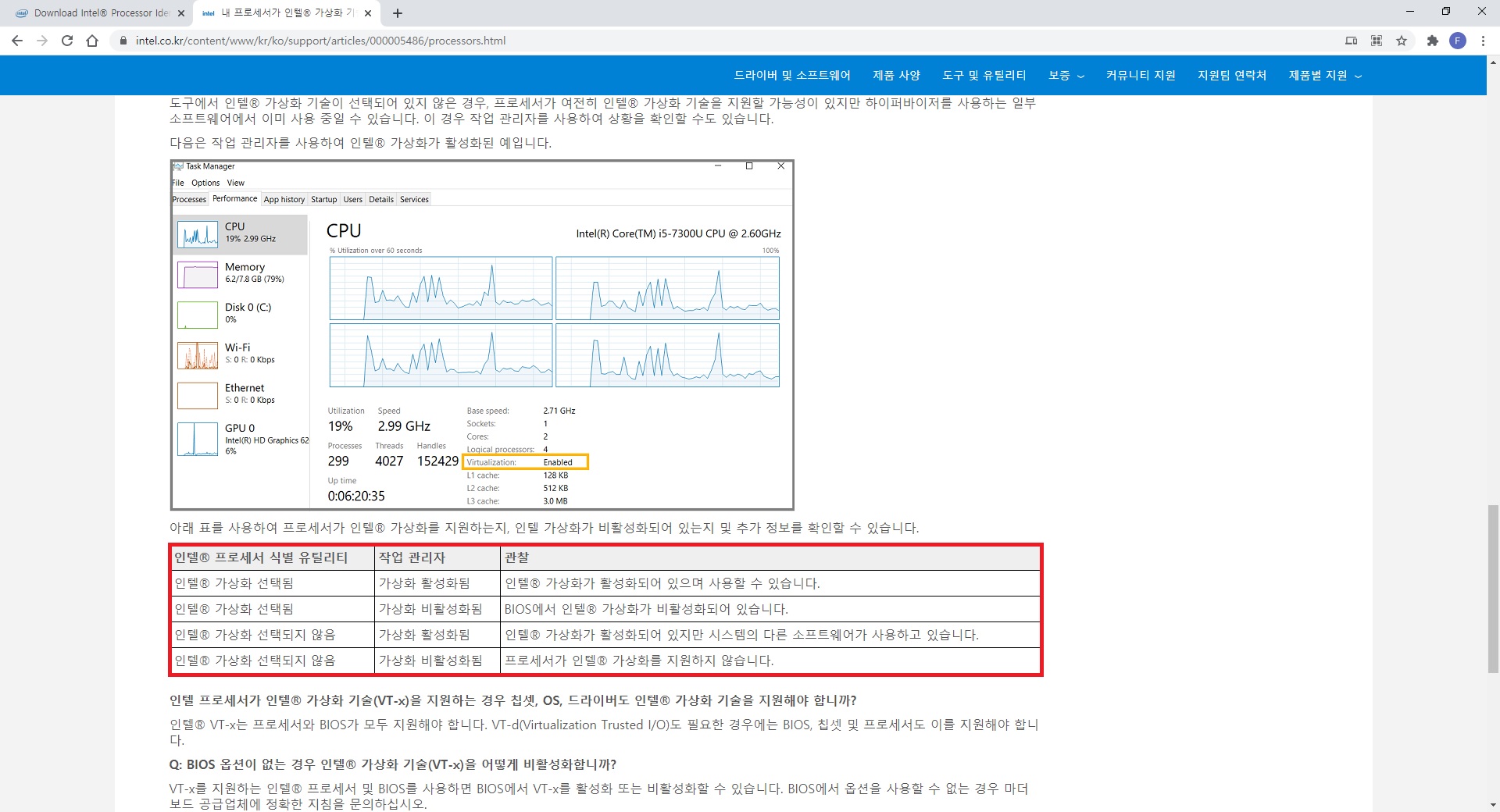
Virtual Box가 안 될 당시의 제 PC 상태는 3번째인 인텔 가상화 선택되지 않음, 가상화 활성화됨 이었습니다.
그래서 가상화를 지원하는데 다른데서 사용중이라 사용하지 못한다는 결론에 도달하였고,
다른데서 사용중인 가상화 기능을 끄는 쪽으로 방향을 바꿨습니다.
그래서 검색을 하다가 Hyper-V 라는 기술을 꺼야 정상적으로 충돌없이 동작한다는 내용을 발견하여
전부 OFF 하였습니다.
* Hyper-V 해제 방법 *
방법은 제어판 → 프로그램 및 기능 → Windows 기능 켜기/끄기 에서 아래에 표시된 부분을 전부 끄고
재부팅을 진행하면 됩니다.
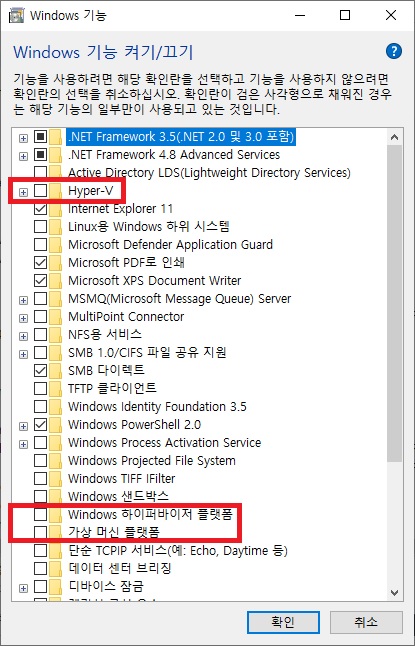
저는 그런데 어찌 된 일인지 상태는 그대로였고, Virtual Box도 여전히 윈도우가 깔리지 않았습니다.
이걸 보시는 분들은 밑에 레지스트리 설정 전 한 번 잘 되는지 확인해보세요.
그래서 답답한 심정으로 계속 검색한 결과 레지스트리를 건드리면 된다는 내용을 발견했습니다.
밑져야 본전이라 한 번 시도해 보았는데 레지스트리를 수정 후 재부팅하니 위와 같이
Intel 프로그램에 가상화 부분이 활성화가 되어있었고
혹시 하는 마음에 설치를 시도하니 Virtual Box에 윈도우가 정상적으로 설치되었습니다.
* Hyper-V 해제시에도 안 될 경우 해결법 *
해당 레지스트리 수정 파일입니다.
BIOS 가상화 기술 Enable 및
위에서 윈도우 Hyper-V 관련 설정을 모두 해제한 상태에서도 안되면 시도해주세요.
위 파일을 실행 후 재부팅을 해도 되지만 혹시라도 바이러스가 있을지 몰라 다운받기 싫으신 분들을 위하여
파일을 쓰지 않고 설정하는 방법을 알려드립니다.
1. 먼저 윈도우 로고 + r을 눌러 실행 창을 엽니다.
2. regedit 이라고 입력 후 확인을 누릅니다.
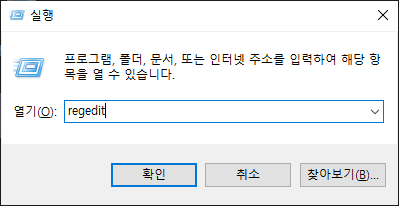
3. 그리고 창이 뜨면 예를 눌러줍니다.
4. 레지스트리 창이 뜨면 HKEY_LOCAL_MACHINE → SYSTEM → CurrentControlSet → Control → DeviceGuard
로 들어가서 RequireMicrosoftSignedBootChain 항목을 더블클릭해서 아래와 같이 0으로 바꿔줍니다.
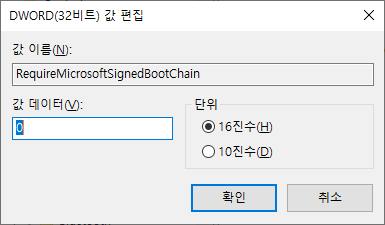
5. 수정 후 HKEY_LOCAL_MACHINE → SYSTEM → CurrentControlSet → Control → DeviceGuard → Scenarios
→ HypervisorEnforcedCodeIntegrity로 진입 후 WasEnabledBy, Enabled를 똑같이 0으로 바꿔줍니다.
6. 재부팅을 진행합니다.
재부팅을 한 후 CPU 상태 프로그램을 켜서 확인해보면 가상화 기술이 활성화 되어 있을 것 입니다.
그리고 Virtual Box에 윈도우10 설치를 진행하면 정상적으로 재부팅 과정이 진행됩니다.
이상으로 Virtual Box에 윈도우10이 설치가 안될 때 해결법 및 과정에 대하여 알아보았습니다.
'프로그램 > Virtual Box' 카테고리의 다른 글
| Virtual Box 파일 드래그&드랍으로 옮기기 활성화 방법 (0) | 2021.04.05 |
|---|





댓글 영역