고정 헤더 영역
상세 컨텐츠
본문
이번에는 엑셀에서 특정 위치를 항상 표시하는 기능에 대하여 알아보겠습니다.
테스트 환경은 Excel 2019 입니다.
먼저 다음과 같은 화면이 있습니다.
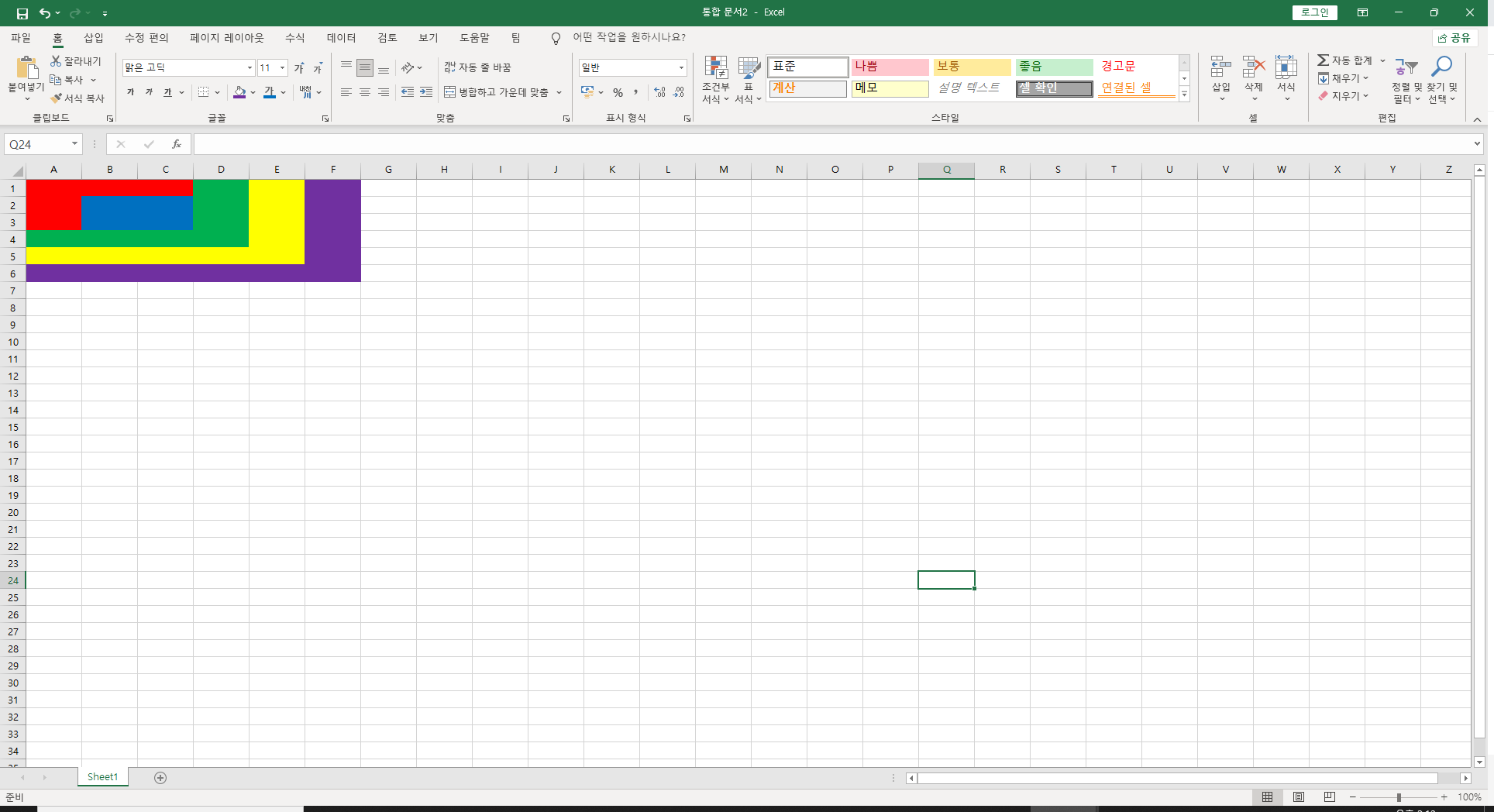
해당 화면에서 맨 위의 행 1줄만 고정시키고 싶다면 다음과 같이 하면 됩니다.
먼저 보기 탭의 틀 고정으로 가서 첫 행 고정을 클릭합니다.
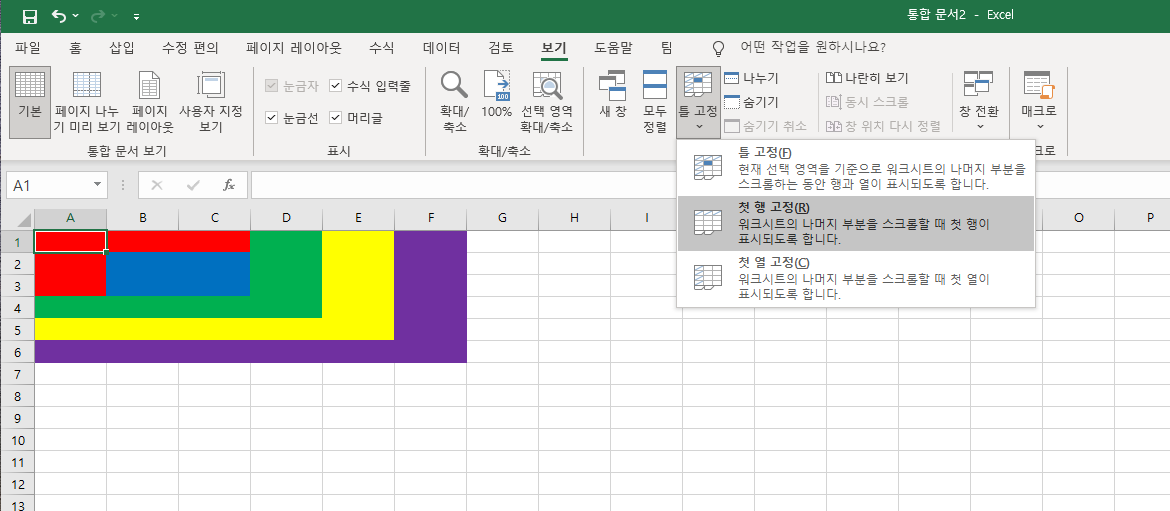
첫 행 고정을 선택하면 아래와 같이 줄이 하나 생깁니다.

이렇게되면 적용이 된 것인데 저 줄을 기점으로 위에 부분이 고정됩니다.
따라서 아래와 같은 그림이 나오게 됩니다.
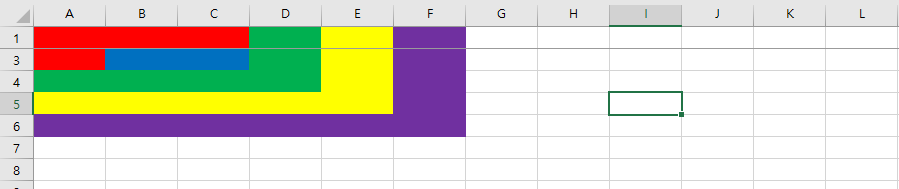
2번 행이 가려지고 1번 행이 대신 보이는 그림이 나왔습니다.
이렇게 맨 위의 행이 아래로 스크롤하면서 같이 딸려 내려오게 된 것입니다.
다음은 첫 열을 고정해보겠습니다.
먼저 보기의 틀 고정으로 들어가서 틀 고정 취소를 눌러줍니다.
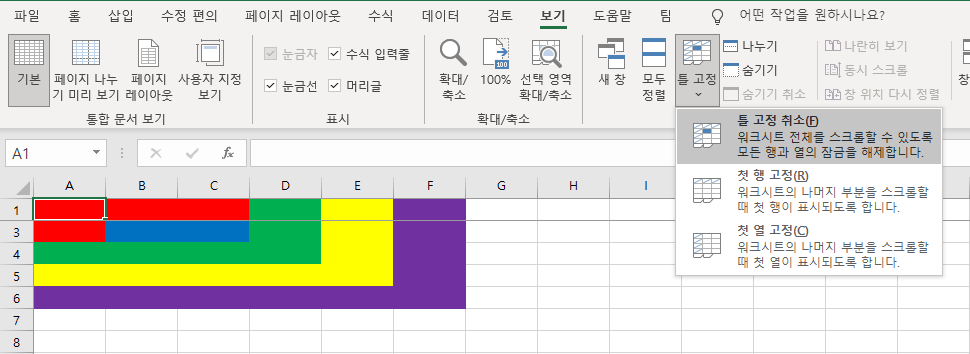
그 다음 다시 보기의 틀 고정에 있는 첫 열 고정을 눌러줍니다.
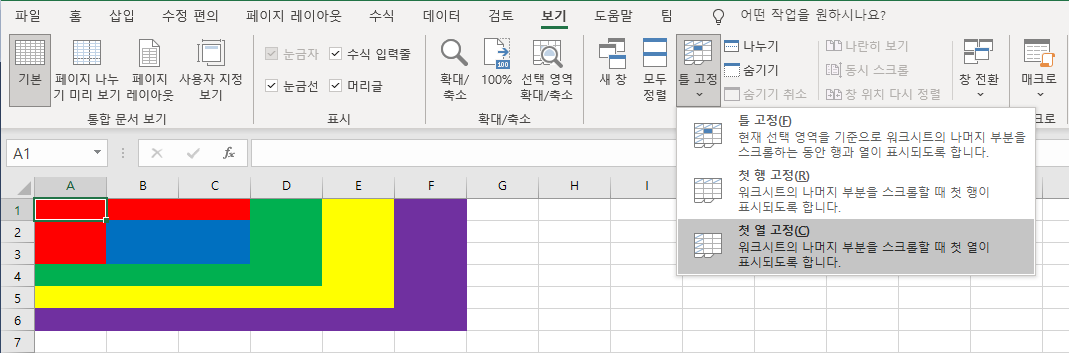
그럼 아래와 같이 세로로 줄이 한 개 생깁니다.
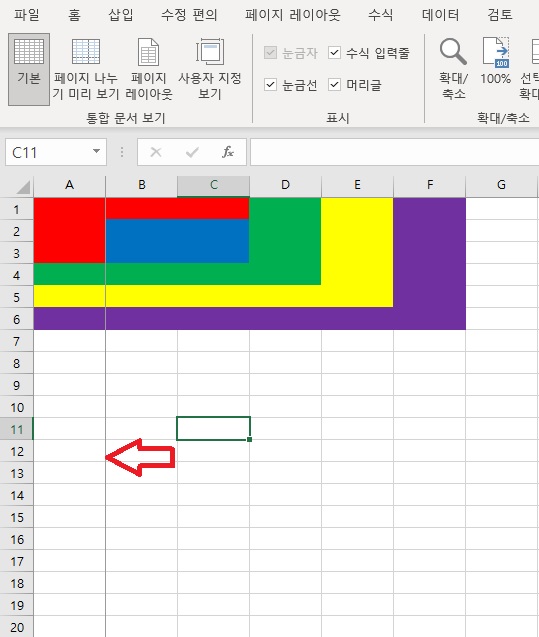
이 상태에서 오른쪽으로 스크롤을 이동하면

B열이 가려지고 A열이 대신 보이는 것을 확인할 수 있습니다.
다음은 특정 위치를 기준으로 고정해서 따라오게 해보겠습니다.
행 고정을 푸는 것과 같이 보기 → 틀 고정 → 틀 고정 취소를 이용하여 열 고정을 풀어줍니다.
그 다음 해당 위치를 클릭한 후 보기 → 틀 고정 → 틀 고정을 클릭합니다.
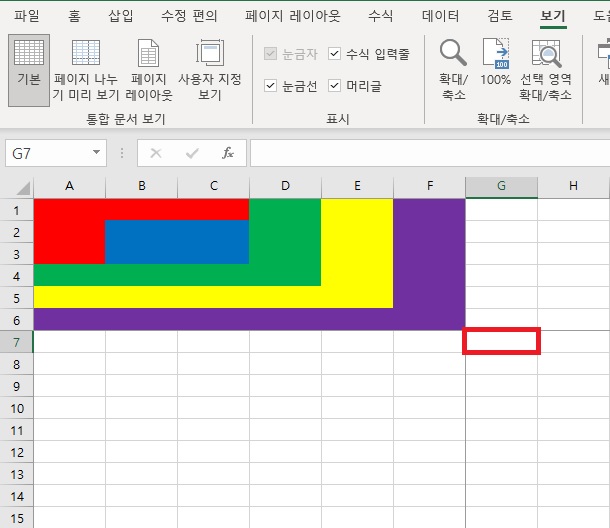
클릭하면 클릭한 위치의 왼쪽 상단을 기점으로 가로줄과 세로줄이 만나는 형태가 됩니다.
단 아래와 같은 경우는 해당하지 않습니다.
- A1 셀에서 진행한 경우 : 정 가운데를 기점으로 세로, 가로 선이 만나는 형태가 됩니다.
따라서 절반의 행과 절반의 열이 고정되는 것 입니다.
아래의 사진은 전체에서 일부 잘라 가운데가 아닌 것처럼 보이지만 가운데 위치입니다.
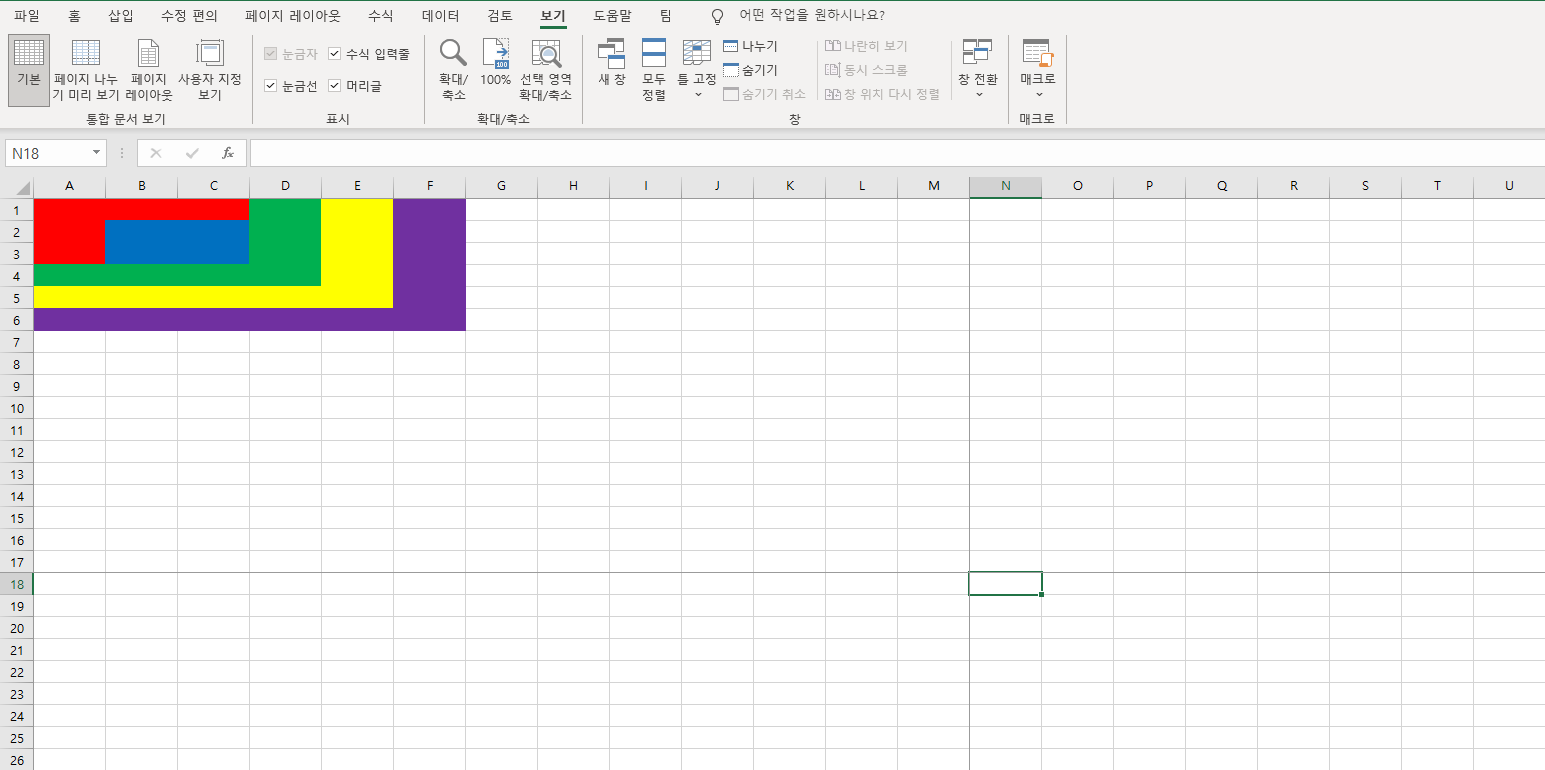
- A열에서 진행한 경우 : 클릭한 곳의 오른쪽 상단을 기점으로 세로, 가로줄이 만납니다.
다음은 위와 같이 클릭된 곳을 고정한 후 오른쪽, 아래로 스크롤을 한 칸씩 내린 모습입니다.
G열과 7번 행이 가려진 모습을 확인할 수 있습니다.
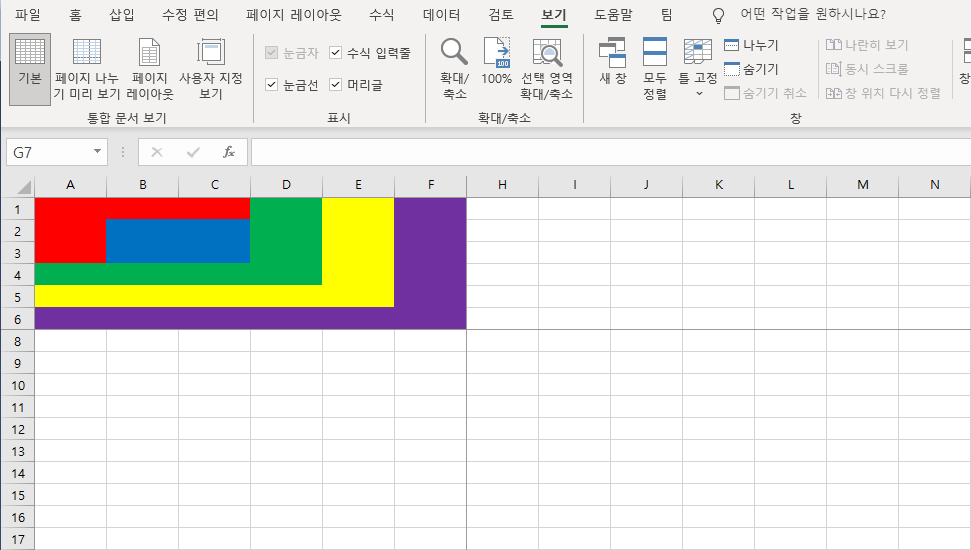
마지막으로 2번 행만 고정한다거나 C열만 고정하는 것처럼 중간만 고정하는 방법은 없는 점 참고해주세요.
이상으로 엑셀에서 정해진 행과 열을 고정시켜 따라다니게 하는 방법에 대하여 알아보았습니다.
'MS Office > Excel' 카테고리의 다른 글
| Excel에 제한된 보기 안 뜨게 하는 방법 (0) | 2022.07.28 |
|---|---|
| Excel 사용자 정의 함수 파일(.bas) 사용법 (0) | 2021.01.08 |





댓글 영역