고정 헤더 영역
상세 컨텐츠
본문
이번에는 윈도우에서 기본으로 제공하는 프로그램인 화상 키보드의 사용 방법에 대하여 알아보겠습니다.
일반적인 PC에서는 키보드를 연결해서 쓰기 때문에 사용 할 일이 거의 없지만
터치 PC라던가 산업 현장에 사용되는 PC 등등 특별한 이유로 마우스는 연결이 가능하지만
키보드를 연결할 수 없는 상황이 존재합니다.
그럴 때에 이 화상 키보드를 사용하여 일반적인 키보드의 역할을 대신 할 수 있습니다.
먼저 화상 키보드를 띄워보도록 하겠습니다.
윈도우 하단의 검색 창을 클릭하여 열거나 Window 키 + R 을 눌러 실행창을 띄웁니다.

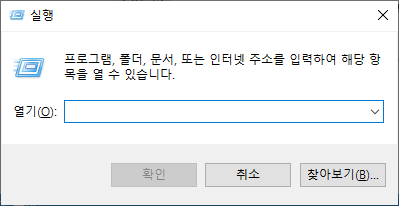
그리고 검색 창을 띄웠다면 '화상' 이라고만 입력하셔도 바로 확인하실 수 있습니다.
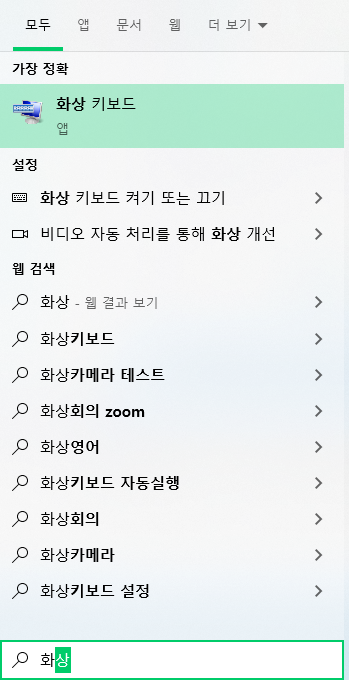
실행 창을 띄웠다면 osk 라고 입력 후 확인을 누르거나 엔터를 입력합니다.
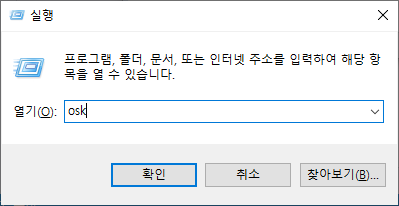
그럼 아래와 같은 화상 키보드가 나타나게 됩니다.
자판에 녹색 불이 들어와 있는 이유는 제가 키보드로 해당 키를 눌렀기 때문입니다.
양쪽 Alt 키를 동시에 누른 것이 아니지만 화상 키보드에서는 양쪽에 불이 들어옵니다.
대부분의 화상 키보드 사진에 Alt 불이 켜져있을 것이므로 참고해주세요.
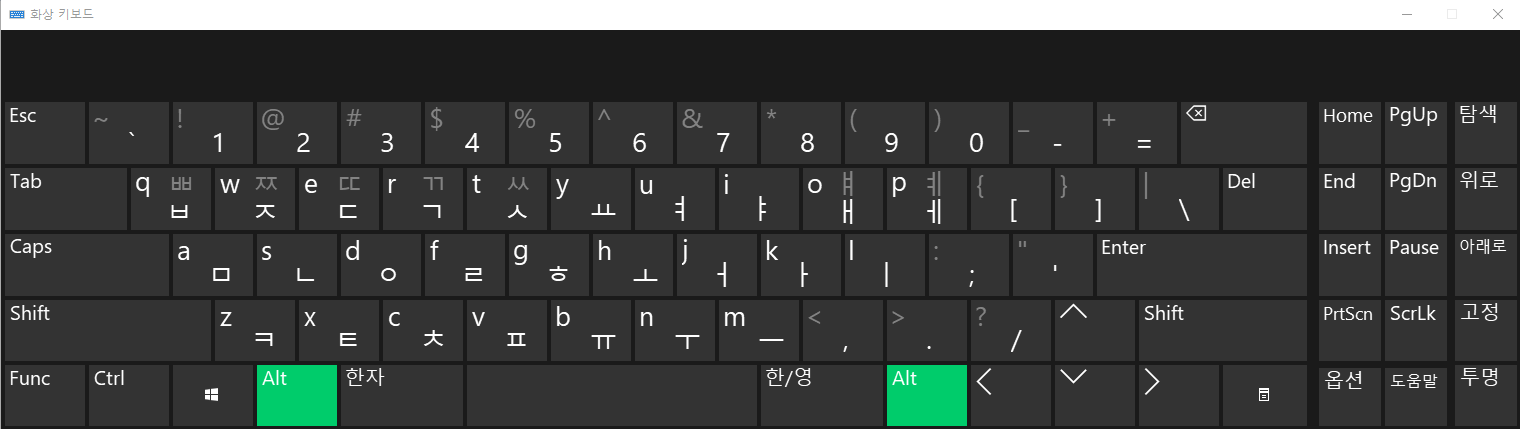
이제 화상 키보드를 사용하는 방법입니다.
영문 윈도우와 한글 윈도우 둘 다 화상 키보드의 키 위치는 같으므로 위치만 알면 영어를 몰라도 설정할 수 있습니다.
먼저 키보드가 가리고 있는 화면을 보고 싶을 때는 투명 버튼을 누르면 됩니다.
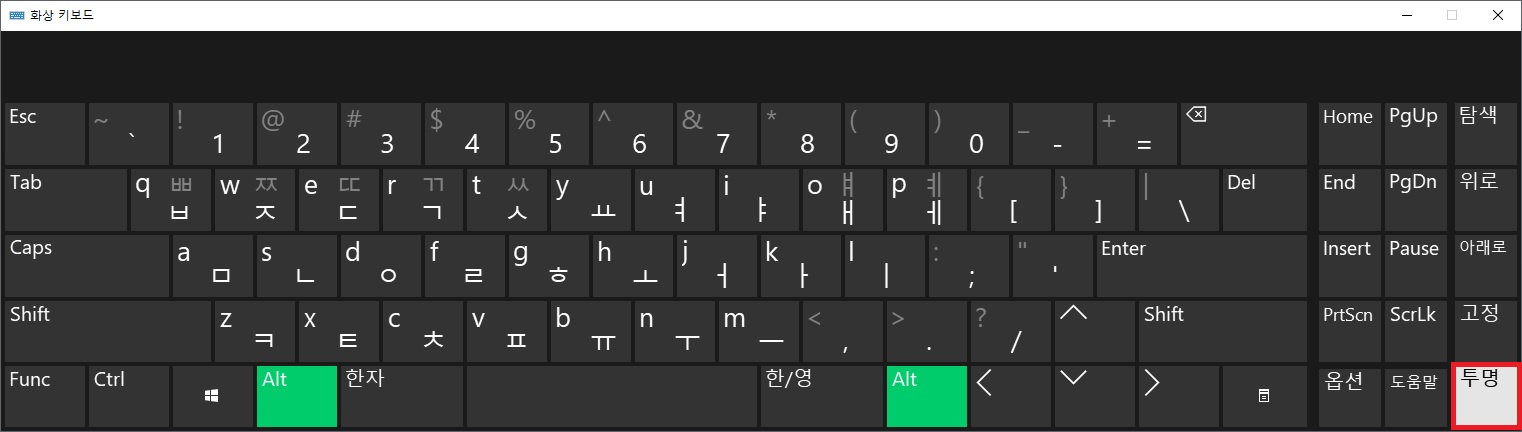
아래는 적용한 모습입니다.
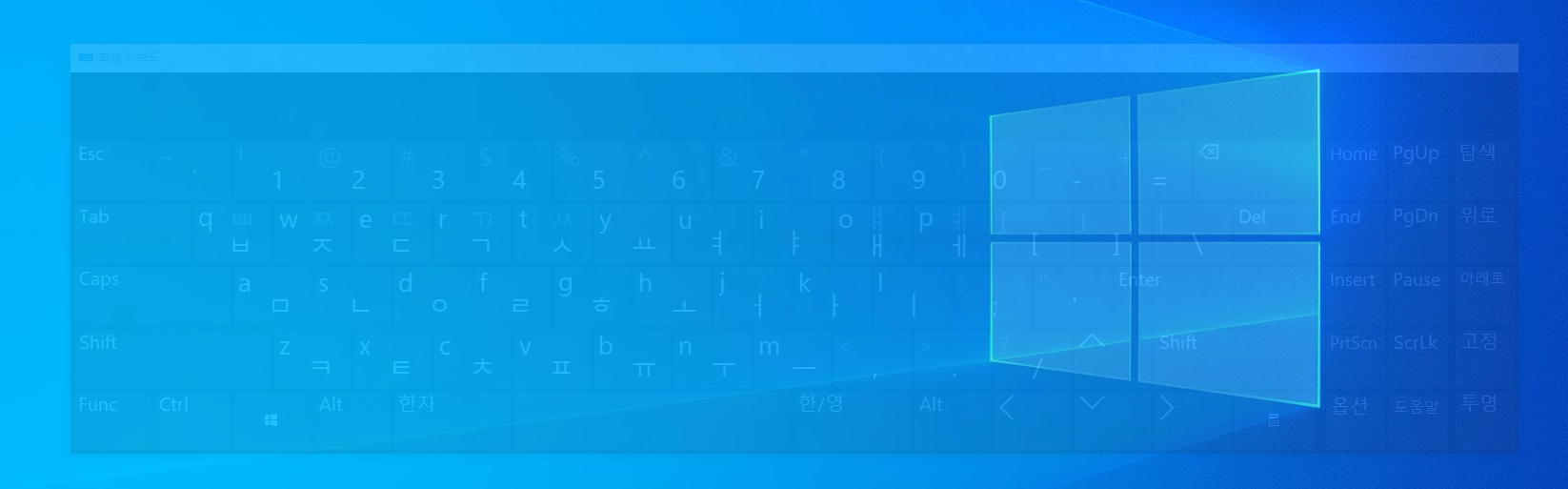
다음으로 고정 기능입니다.
해당 기능을 사용하면 창 하단에 고정됩니다. 해제하려면 다시 고정 버튼을 누르면 됩니다.
아래는 적용한 모습입니다.
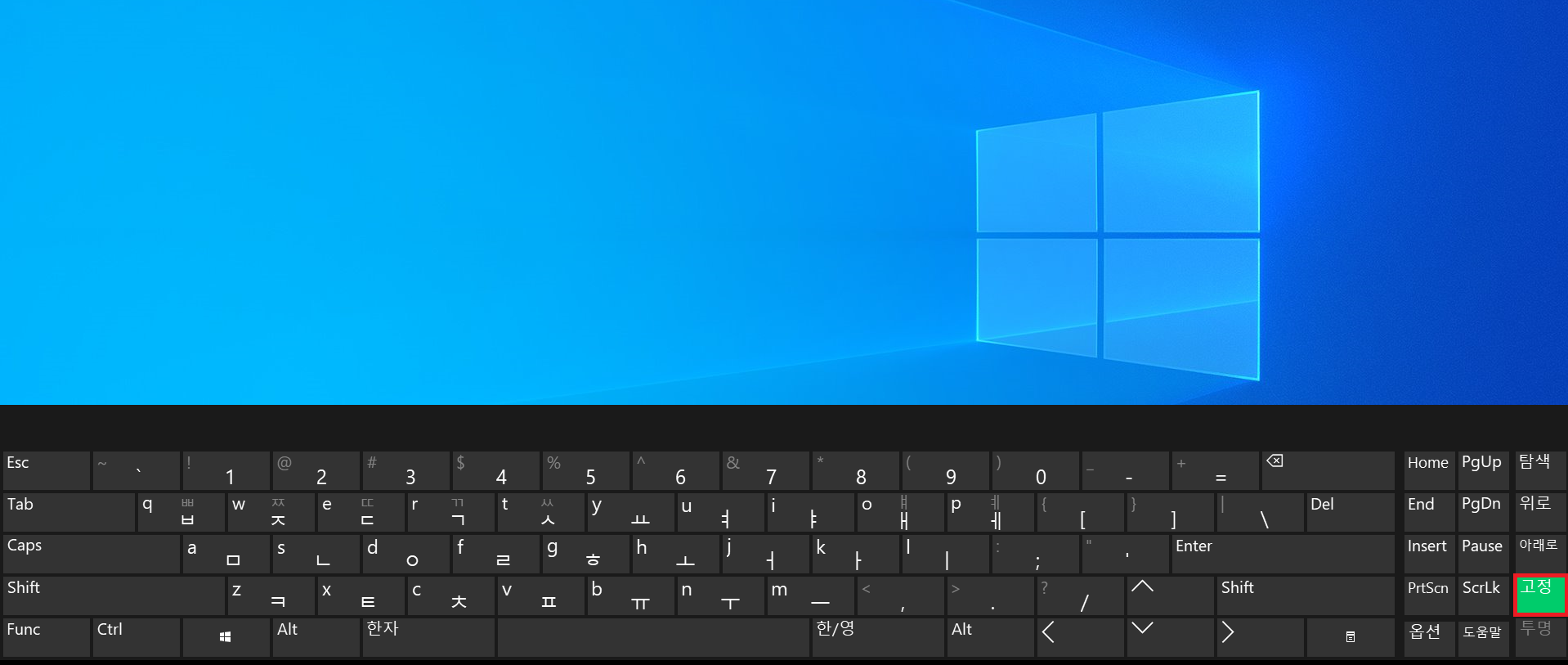
다음은 위로, 아래로 기능입니다.
고정이 하단에 가로를 최대치로 늘려서 세팅된다면 위로, 아래로 기능은 크기를 유지한 상태에서
화면의 맨 위 또는 맨 아래로 키보드를 이동시킵니다.

아래는 위로 기능을 적용한 모습입니다.
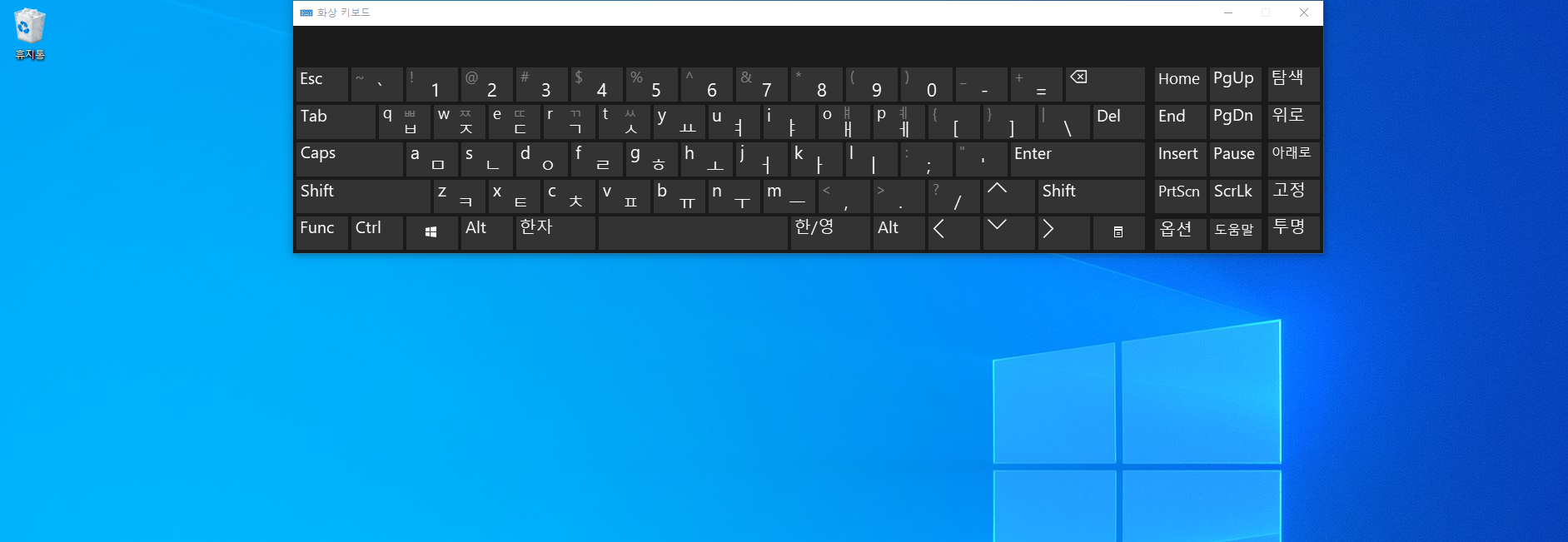
다음은 아래로 기능을 적용한 모습입니다.
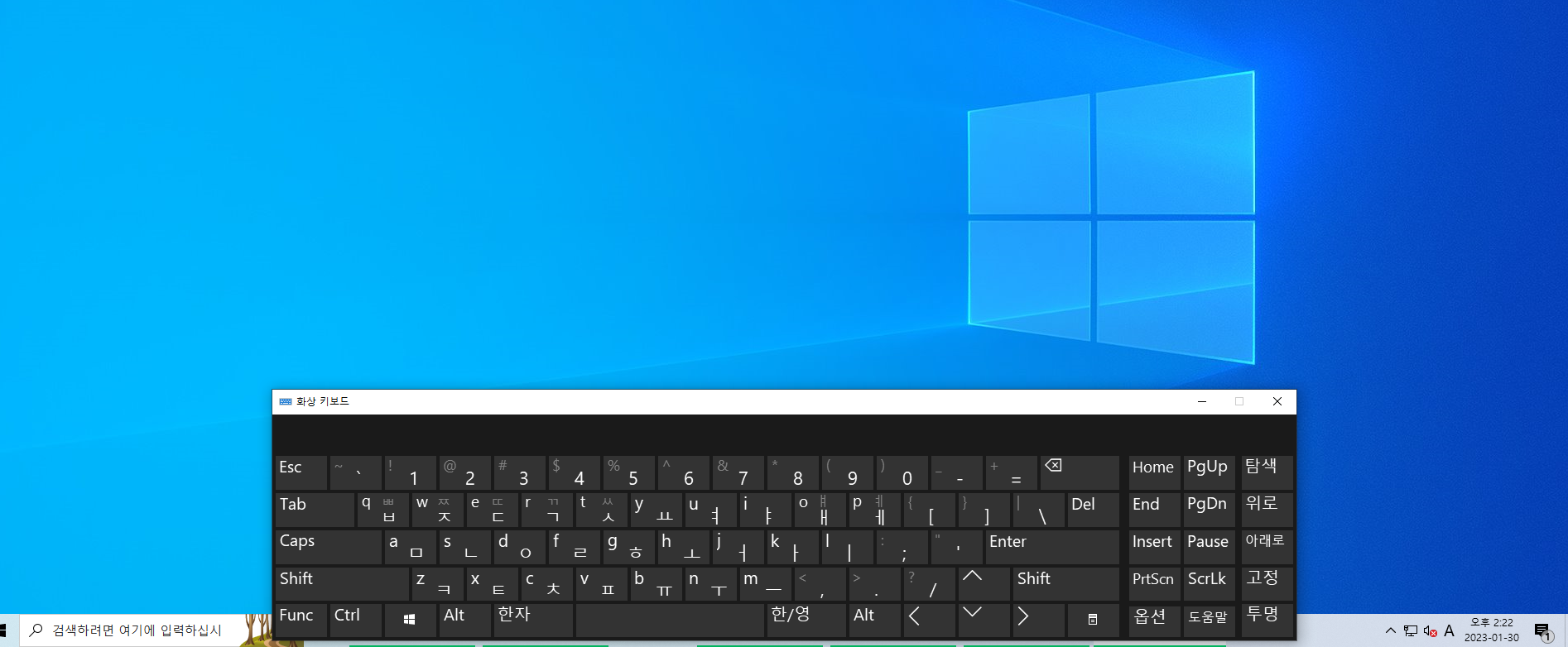
다음은 탐색 기능입니다.
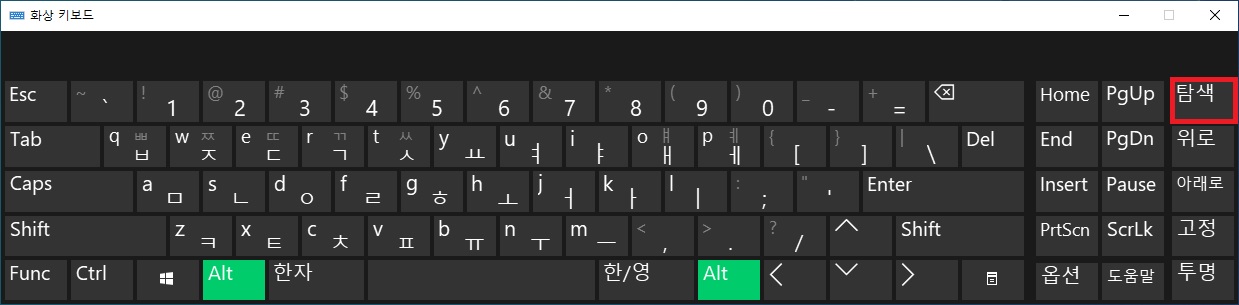
탐색을 누르면 아래와 같이 키보드가 바뀝니다.

일반을 누르면 다시 원래대로 돌아가게 되고, 나머지 키는 기존 키와 기능이 동일합니다.
다음은 옵션 기능입니다.
키보드의 옵션 버튼을 클릭하면 다음과 같은 창이 나타납니다.
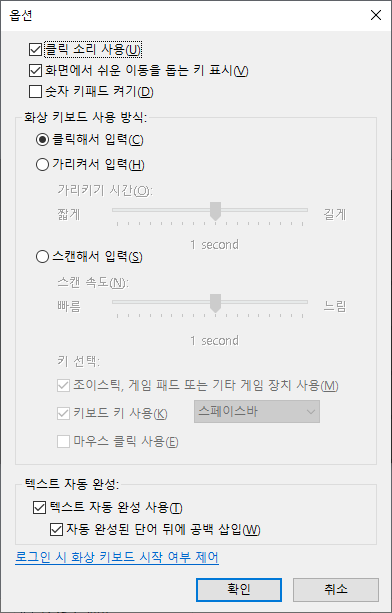
- 클릭 소리 사용 : 클릭 시의 소리 출력 여부를 설정합니다. (테스트는 해보지 않았으니 참고로만 봐주세요.)
- 화면에서 쉬운 이동을 돕는 키 표시 : 체크를 해제하면 탐색 ~ 투명까지의 1열을 제거합니다. 아래와 같이 됩니다.
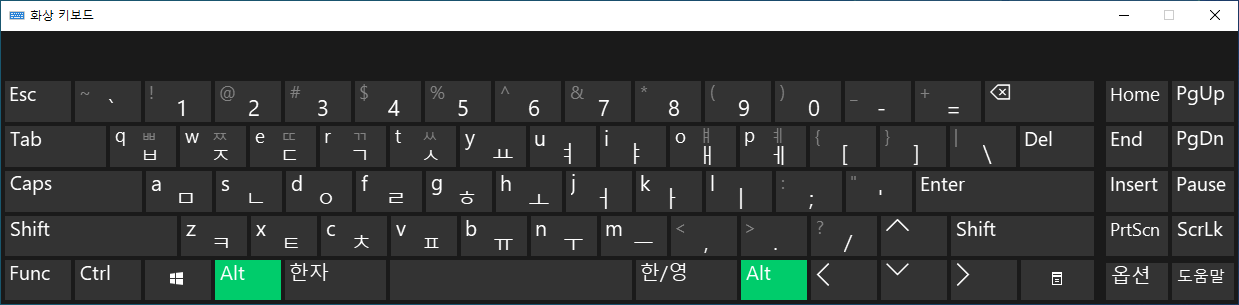
- 숫자 키패드 켜기 : 체크하면 실제 키보드의 오른쪽에 있는 숫자 키패드 형태를 추가합니다. 아래와 같이 됩니다.
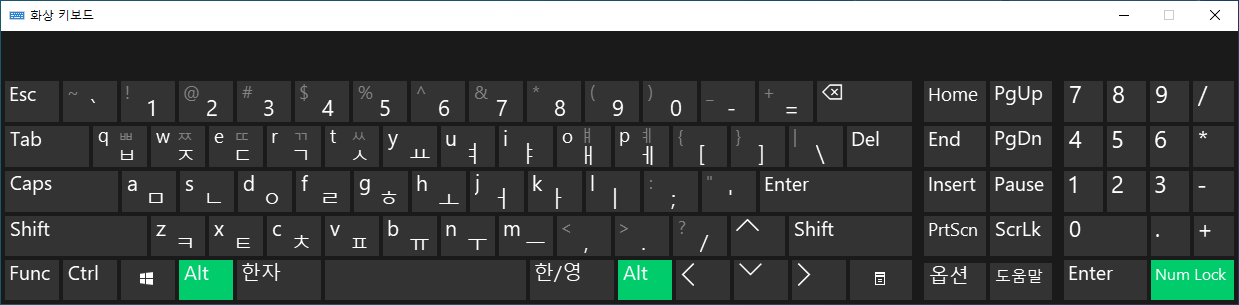
* 화상 키보드 사용 방식 안의 내용입니다.
- 클릭해서 입력 : 일반적인 마우스 클릭으로 키보드를 입력하는 방식입니다.
- 가리켜서 입력 : 마우스를 키 위에 올려놓으면 가리키기 시간으로 설정한 만큼 기다리다가
입력하는 방식입니다. 아래처럼 게이지가 변화합니다.
텍스트를 입력할 곳을 지정하지 않은 경우 말풍선이 표시됩니다.
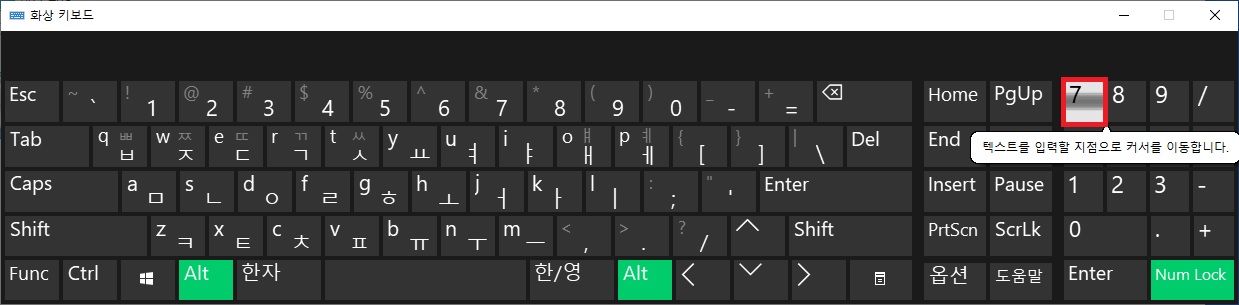
- 스캔해서 입력 : 키보드 키 사용을 체크한 후 대표 키를 지정하면
대표 키를 누를 때마다 빛나는 영역이 조금씩 축소됩니다.
최종적으로는 일부 영역에서 키가 1개씩 번갈아가면서 활성화가 되는데
이 때 한 번 더 대표 키를 누르면 해당 키가 입력되는 방식입니다.
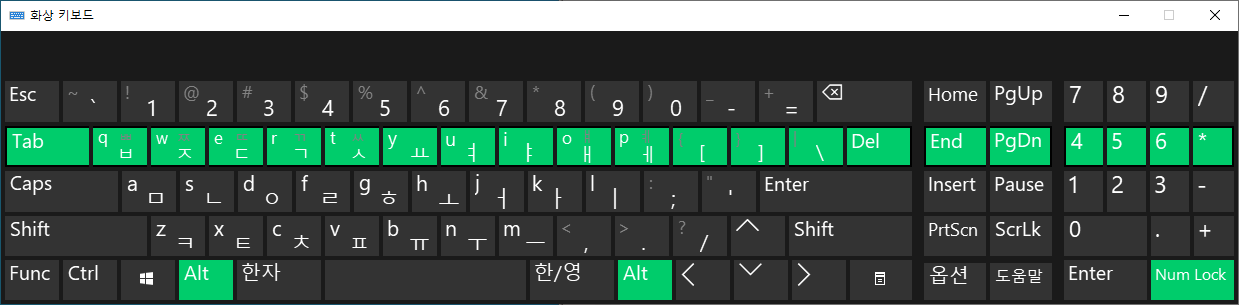
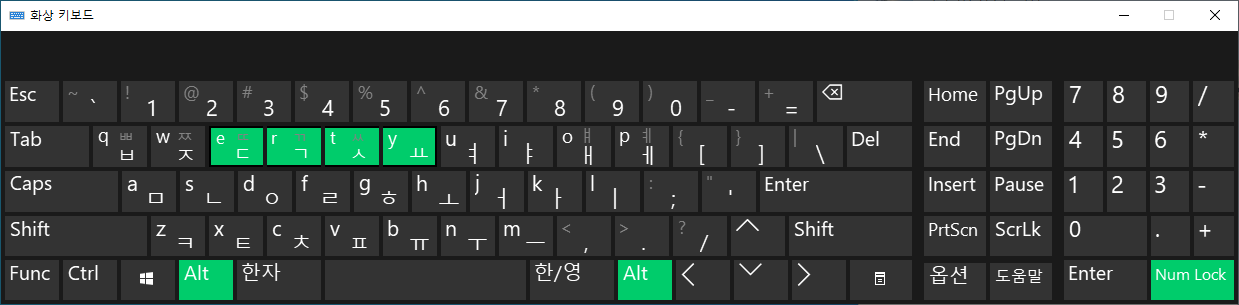
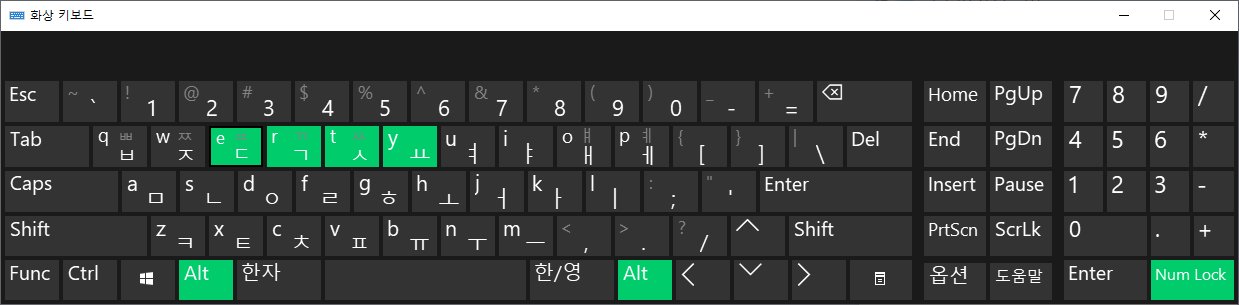
두 번째, 세 번째 입력 상태에서 2회 순회하는 동안 입력이 없을 경우 다시 이전 단계로 돌아갑니다.
조이스틱, 게임 패드에 대한 내용은 장치가 없어 테스트가 불가능하여 설명이 불가능한 점 양해바랍니다.
마우스 클릭 사용으로 체크한 경우는 화상 키보드 자판위에 아무곳이나
마우스를 클릭할 때마다 키보드 키 사용 처럼 단계적으로 진행됩니다.
텍스트 자동 완성 사용 부분은 체크하고 사용해봤으나 자동 완성이라는 느낌은 따로 받지 못하였습니다.
로그인 시 화상 키보드 시작 여부 제어를 클릭하면 다음과 같은 창이 나타납니다.
자세한 설명은 해당 창에 나와있으므로 참고 바랍니다.
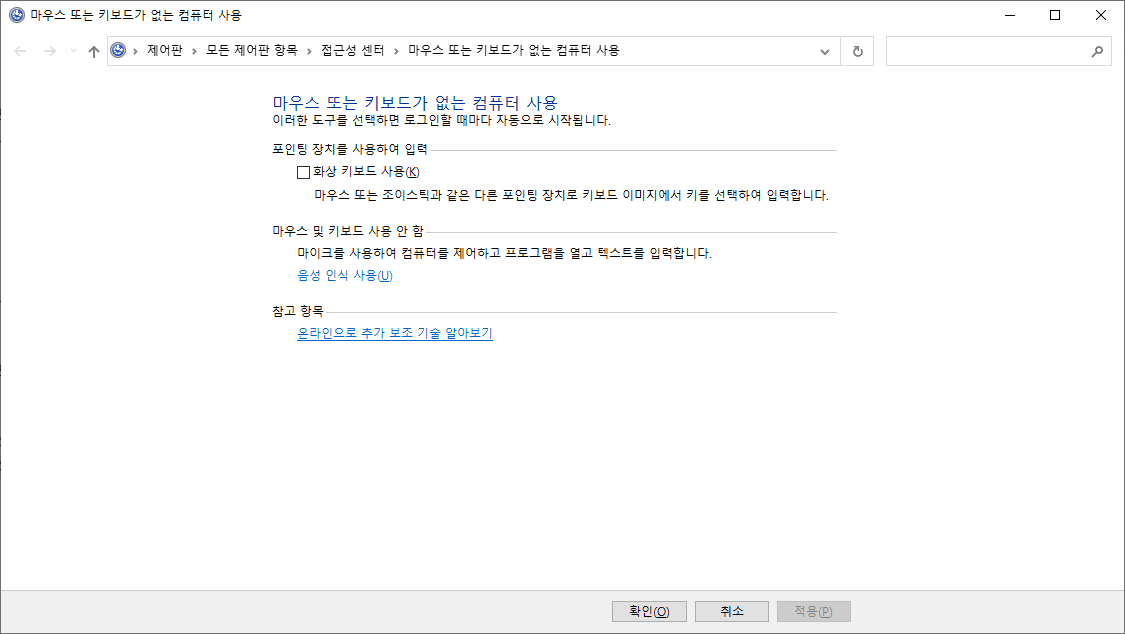
다음은 도움말 입니다.
클릭하면 MS 사이트로 들어가지는데 DEP(데이터 실행 방지)의 개념에 대하여 설명하고 있습니다.
아마 해당 버튼은 클릭할 일이 없을 것으로 보입니다..
그리고 나머지 키들(Home, End, Insert... 등)은 기존 키보드의 기능과 똑같습니다.
이상으로 화상 키보드에 대하여 알아보았습니다.
'운영 체제 > 윈도우' 카테고리의 다른 글
| 성능 모니터로 특정 프로그램의 자원 사용량 기록하기 (0) | 2022.09.19 |
|---|





댓글 영역