고정 헤더 영역
상세 컨텐츠
본문
MSSQL을 사용하다보면 DB의 내용을 통째로 다른 곳으로 옮기고 싶은 경우가 생깁니다.
특히 테이블이나 안의 데이터가 많을 때는 더욱 그렇게 하고 싶은 욕구가 생기는데요.
그래서 이번에는 MSSQL에서 DB를 파일 형태로 추출하고 추출한 파일을
MSSQL에 적용시키는 방법에 대하여 알아보겠습니다.
해당 글에서 테스트한 SSMS 버전은 19.0.2이고 설치된 MSSQL Server는 2014, 2022를
설치한 상태에서 진행한 것이므로 참고해주세요.
상위 버전의 MSSQL Server에서 추출한 백업 파일을 하위 버전의 MSSQL Server에 적용하려 했었으나,
버전 문제로 진행되지 않았었던 경우가 있으니 해당 내용도 참고 부탁드립니다.
Sql 파일로 추출하여 활용하는 비슷한 내용의 글을 링크 걸어두겠습니다.
이 방법이 아닌 다른 방법을 찾으실 경우 참고해보시기 바랍니다.
MSSQL 데이터베이스를 sql 파일로 추출하는 방법
데이터베이스를 사용하다가 다른 곳에 똑같이 세팅하고 싶은 경우가 있습니다. 그런데 테이블이나 데이터의 개수가 많다면 일일이 복사해주는 방법은 너무 비효율적이죠. 그래서 sql 파일로 추
skfkdkdlaos.tistory.com
* DB에서 백업 파일 생성하기
먼저 SSMS를 이용하여 DB에 접속하신 후 파일로 추출할 DB에 마우스 우 클릭 후 태스크 → 백업을 클릭합니다.
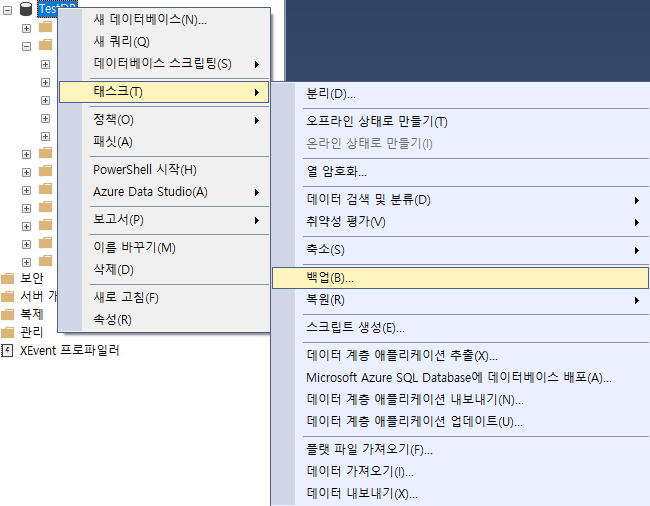
그럼 다음과 같은 창이 나타납니다.
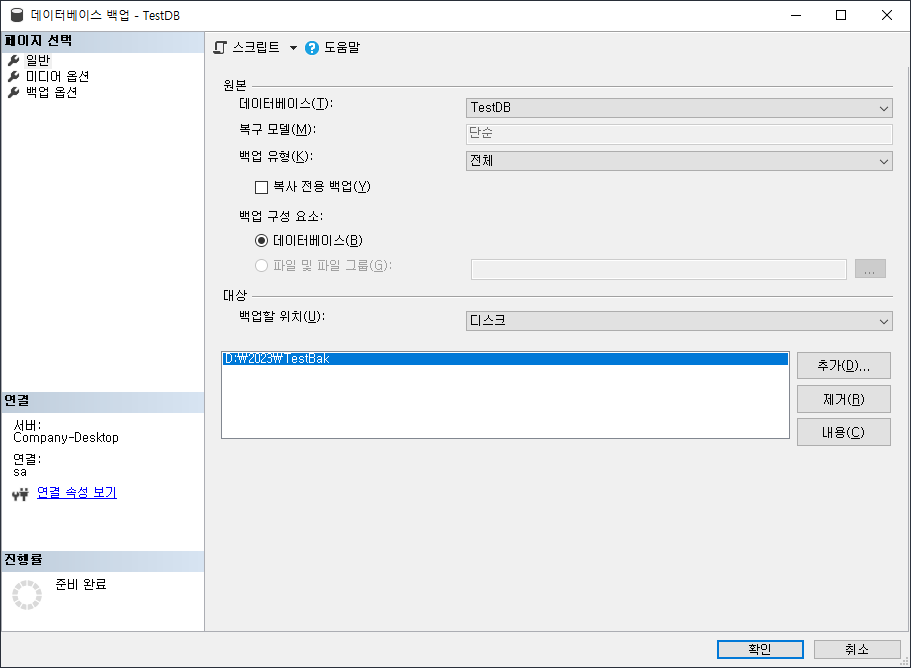
이 상태에서 백업 파일의 경로를 확인 후 그대로 진행할 경우 확인 버튼을 누르고,
백업 파일의 경로를 변경하고 싶다면 현재 선택된 경로를 제거를 통하여 삭제하신 후 추가를 눌러줍니다.
누르면 아래와 같은 화면이 나타납니다.
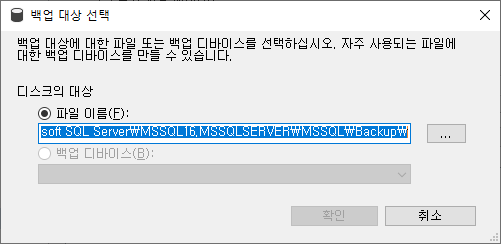
... 버튼을 누르고 원하는 경로를 설정하신 후 원하는 이름을 설정한 다음 확인 버튼을 누릅니다.
바탕화면으로 생성하는 방법은 시도해봤으나 운영체제 오류로 되지 않아 추가적인 작업이 필요한 듯 보이므로
C드라이브나 D드라이브 안에 있는 폴더로 지정하시는 것을 추천드립니다.
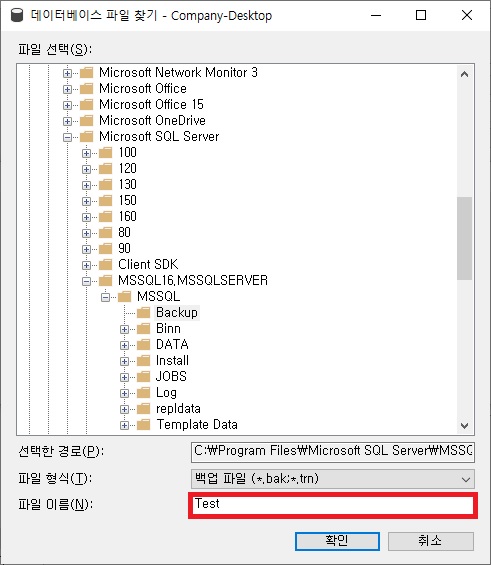
그러면 설정된 경로가 새로 추가될 것입니다.
그 다음 확인 버튼을 누르면 백업 파일 생성이 완료됩니다.

* 백업 파일로 DB에 추가하기
이제 생성된 백업 파일을 DB에 추가해보겠습니다.
추가할 DB에 마우스 우 클릭을 하고 데이터베이스 복원을 클릭합니다.

그럼 아래와 같은 창이 나타납니다.
저는 원본 부분을 디바이스로 선택해 놓았지만 처음은 데이터베이스로 선택되어 있으므로 변경해줍니다.
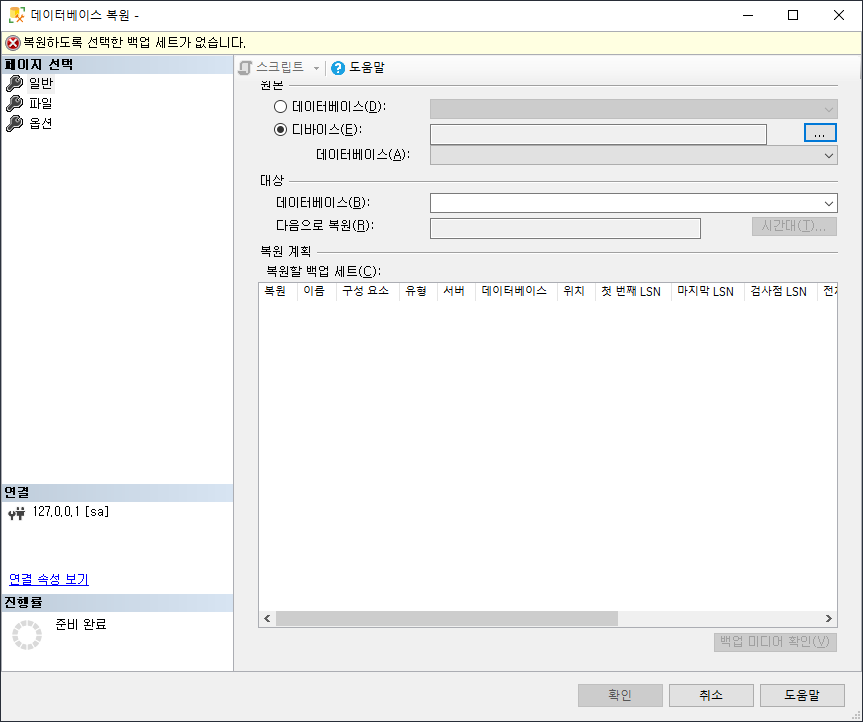
그 다음 ... 버튼을 누르면 다음과 같은 창이 나타납니다.
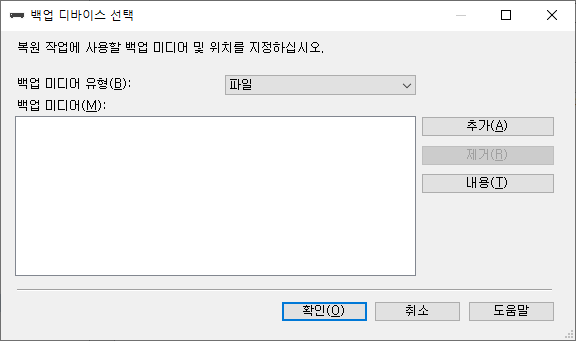
백업 미디어 유형이 파일인 상태에서 추가 버튼을 누르고
파일 이름 옆에 선택 상자를 모든 파일 (*)로 변경한 후 조금 전에 백업했던 파일을 선택하고 확인을 누릅니다.
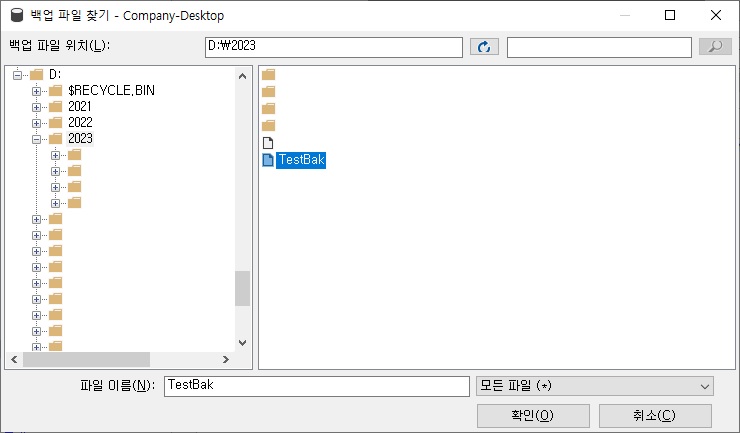
다음과 같이 추가되었다면 확인을 누릅니다.

누르면 다음과 같은 상태가 되고 확인을 누르면 백업했던 DB가 나타나게 됩니다.
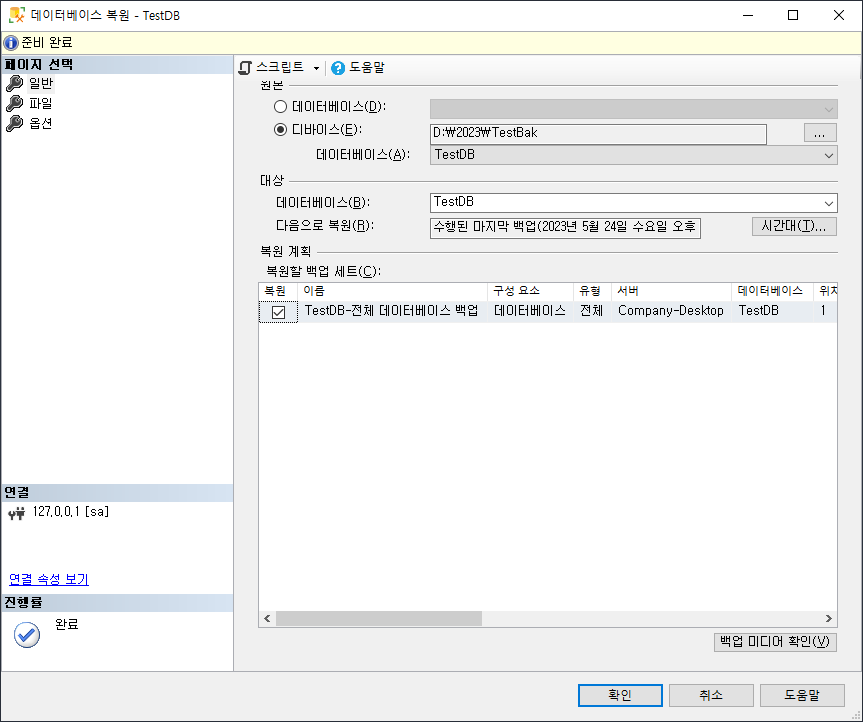
성공했다면 DB가 생성되지만 다음과 같이 실패하는 경우도 존재합니다.
기존 mdf 파일이 남아있는 경우에 보통 발생하는데요. 이런 경우에는 추가적인 작업을 해야합니다.
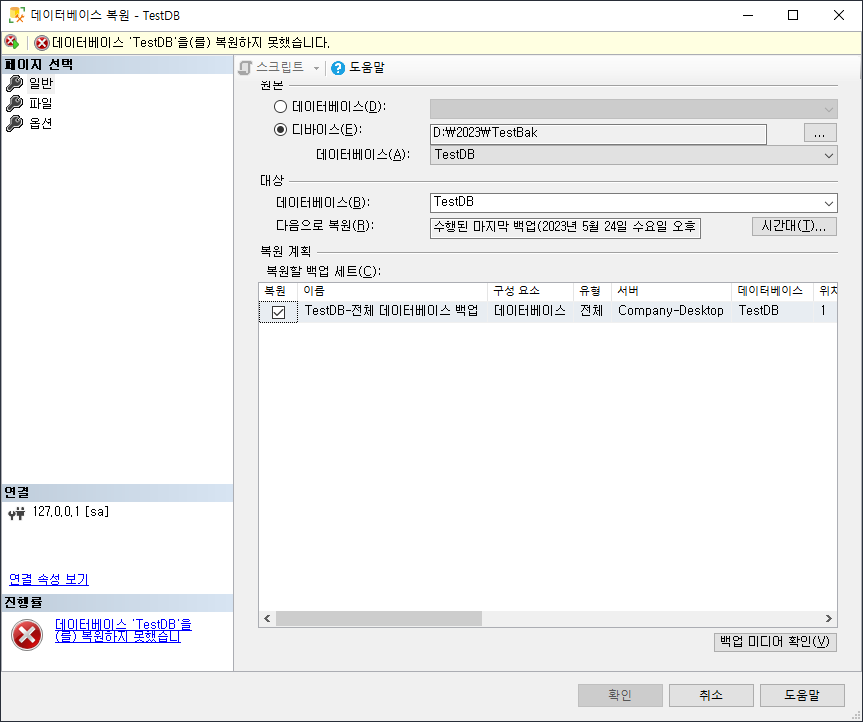
먼저 위 화면에서 왼쪽에 페이지 선택안에 있는 옵션을 클릭합니다.
그 다음 복원 옵션에 있는 기존 데이터베이스 덮어쓰기(WITH REPLACE)를 체크한 후 확인을 누릅니다.
해당 옵션은 기존에 존재하는 DB의 mdf 파일을 덮어쓰는 역할을 합니다.
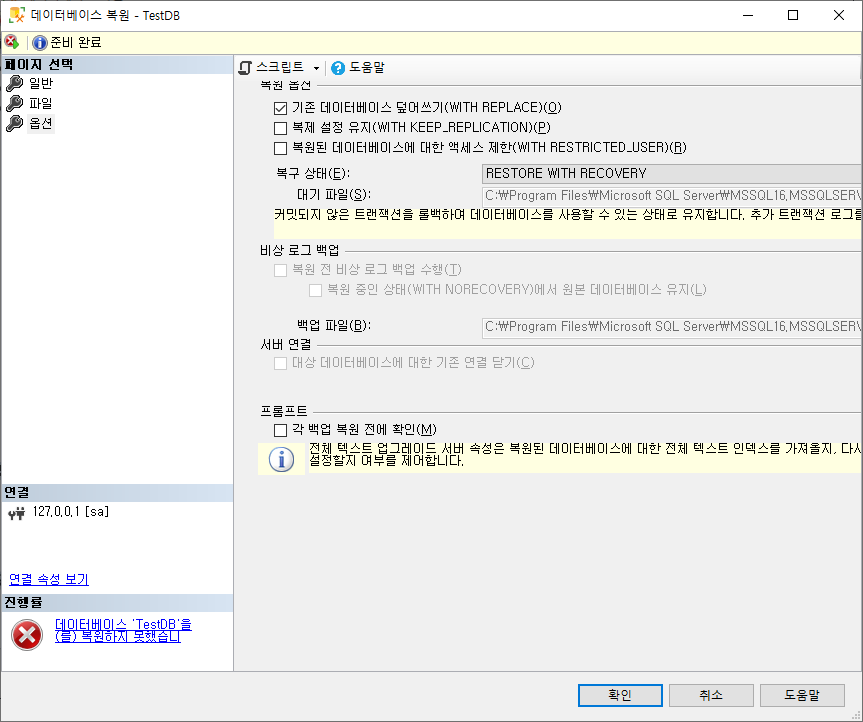
그리고 성공적으로 복원이 된 것을 확인할 수 있습니다.
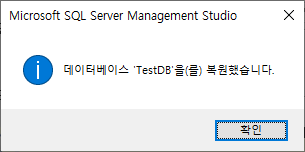
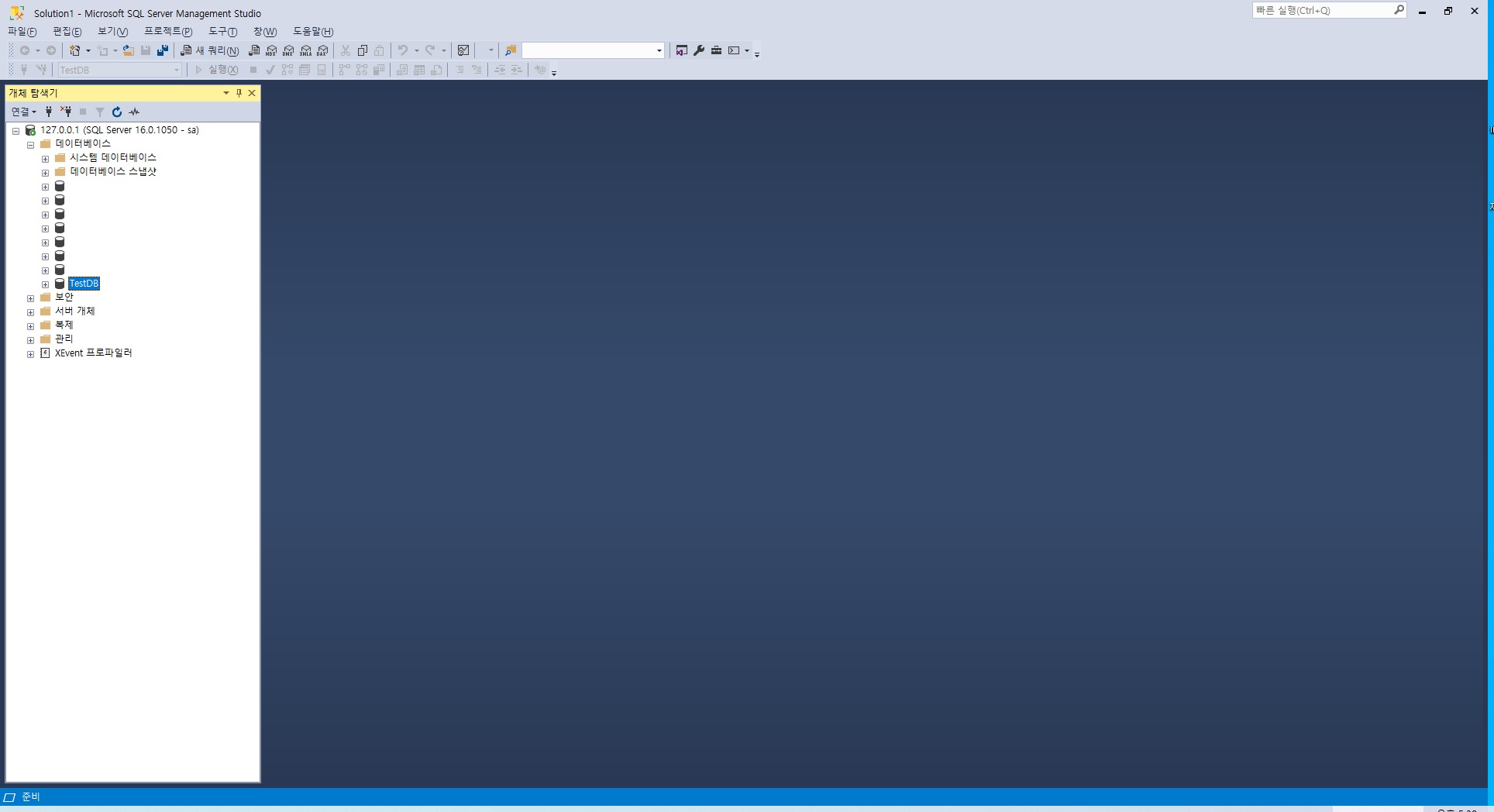
데이터베이스의 데이터가 매우 많은 경우에는 테스트를 해보지 않았기에 데이터가 많은 경우 시간이 얼마나 걸리는지는 알려드리지 못하는 점 양해바라며, 이상으로 MSSQL에서 DB를 파일 형태로 추출 및 적용하는 방법에 대하여 알아보았습니다.
'데이터베이스 > MSSQL' 카테고리의 다른 글
| 같은 네트워크 망에 있는 다른 기기의 MSSQL 접속 방법 (0) | 2022.06.30 |
|---|---|
| MSSQL 데이터베이스를 sql 파일로 추출하는 방법 (0) | 2022.05.19 |
| MSSQL 다른 PC에 있는 DB 정보 가져오기 (0) | 2022.05.19 |
| MSSQL 테이블 상위 행 선택, 편집 개수 변경 방법 (0) | 2021.10.12 |
| MSSQL 로컬 DB가 127.0.0.1로 접속 되지 않을 때 해결 법 (0) | 2021.04.06 |





댓글 영역